Not sure how to clean Windows 10? Here's a simple step-by-step guide to rebuilding it Windows your computer nice and tidy.

Over time, each installation of Windows creates garbage that takes up space and wastes resources. The more you neglect regular maintenance, the more common the problems are with old files and programs.
If you do not clean your computer for a long time, you will encounter low disk space warnings and notice that your computer is slowing down. Let's see how to clean Windows 10 using a variety of tools for different situations.
| Step 1: Delete temporary ones files and garbage |
Windows 10 includes a tool for clearing old and temporary files from your disk, which means that you do not need a dedicated cleaning application. This is a great first step in the journey of clearing Windows 10.
Disk clean up
If you do not mind its old-fashioned look, the classic Disk Cleanup tool does the job just fine. Access by typing Disk clean up in the Start menu and then select the disk you want to clean.
After a while, you will see a list of redundant files that Windows suggests that you clean up. Assuming you are an administrator, you must click the “Clear system files”To scan again for additional data types.
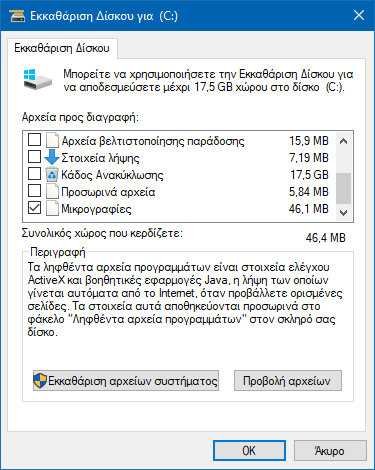
Do not hesitate to delete almost every data category available here, with a few exceptions. In older versions of Windows 10, watch out for them Downloads (Downloads), which will delete everything in this folder. You may also want to avoid cleaning it Recycle Bin until you are sure you do not need to reset anything from it.
If you have recently updated to a new major release of Windows 10, you will see a listing of previous Windows installations. Deleting it will remove the old Windows 10-day files that allow you to easily revert to an older version. You should also avoid the choice Windows ESD installation files (Windows ESD installation files), as well usesfor resetting your computer through settings.
check it our article on Windows folders that you can delete, to save space and for more information about specific items that you can remove with Disk Cleanup.
Storage Check
Windows 10 includes many similar features, with a better look. Go on Settings> System> Storage . There you can use Storage Sense to automatically clear your files when your disk space is low or at regular intervals. Click on "Configure storage control or run now”(Configure Storage Sense) to change the options of this mode.
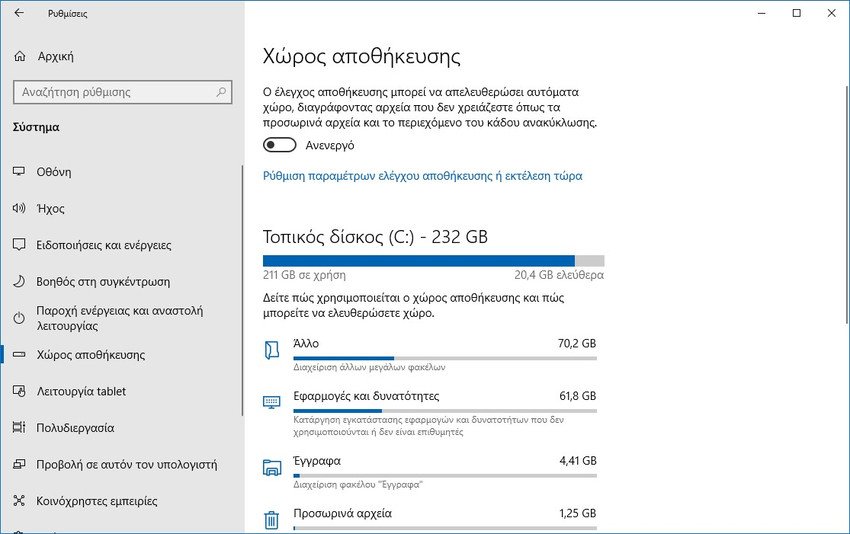 On the screen that appears you will see a list of Storage Control with what uses space on your computer. Click Temporary files and you can delete the same data types as in Disk Cleanup. THE Show more categories on the first page of Storage, provides more information about data types that do not use as much space.
On the screen that appears you will see a list of Storage Control with what uses space on your computer. Click Temporary files and you can delete the same data types as in Disk Cleanup. THE Show more categories on the first page of Storage, provides more information about data types that do not use as much space.
| Step 2: Delete large files |
You have removed unnecessary files. The next step in clearing Windows 10 is to find old data that takes up a lot of space on your computer. To help, download TreeSize Free , which will scan your storage and show you where the largest files are located.
Once installed, look for TreeSize in the Start menu and start using the link (Administrator) so you can scan anywhere. To get started, select Select Directory at the top left and select the main storage disk.
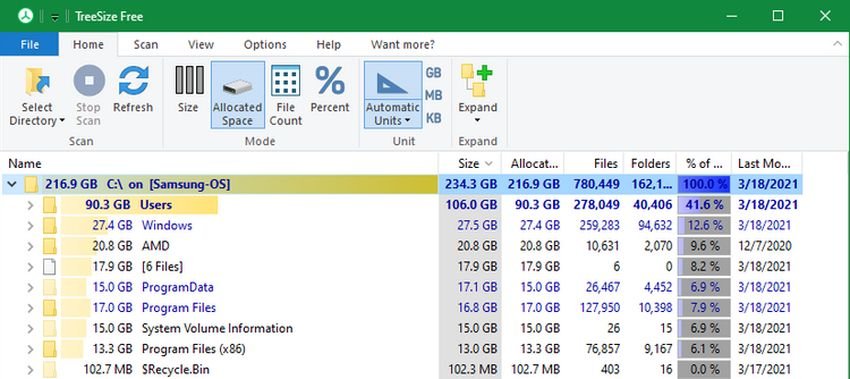
After a few minutes, you will see a visual analysis of your computer's storage with the largest files at the top. Click the drop-down arrow on any folder to scroll down a level.
The largest folders will probably be Users, Windows and Application files (or Application Files (x86)). You can not do much in the list of Windows without causing problems, so let's look at the others.
Uninstall major programs
Under Application Files (and / or Application Files (x86) in Windows 64-bit), you will find files for most of the applications that you have installed. If you no longer use any of them, go to Settings> Applications> Applications and features to uninstall them.
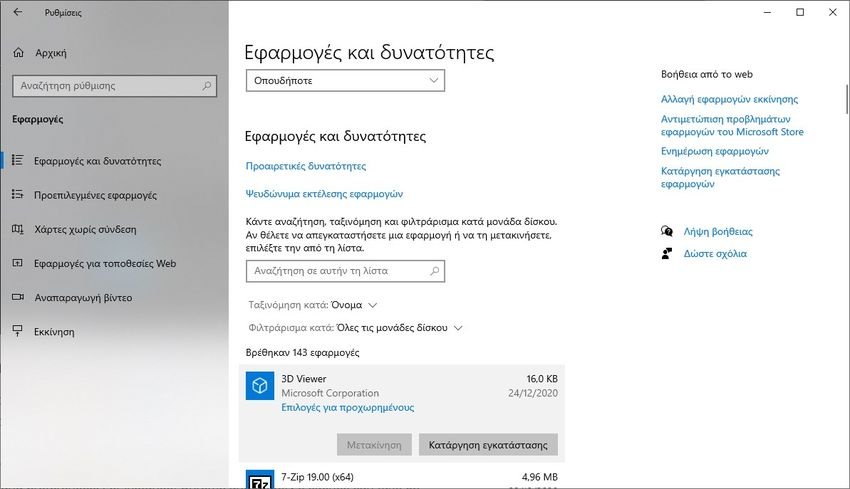
Delete large items from the User folder
Most of the large files will probably be in your account folder, in the Users area. Contains documents, images, videos and the like.
You will probably see a lot of space in the folder AppData , where many applications store information and preferences. For example, Chrome and Spotify caches can take up quite a few gigabytes here.
Take a look at these files and see if anything is useful to you. You can delete files that you no longer use or move some data to an external hard drive. If you have multiple files in Dropbox or other cloud storage, use their preferences panel to remove the synchronization of files you do not need. You can always access them through a web interface.
| Step 3: Clean them Bloatware of Windows 10 |
Bloatware are pre-installed programs within your operating system, without the ability to uninstall immediately, in order for their manufacturers to put an extra dollar in their pocket.
Most branded computers are loaded with junk bloatware from the manufacturer, which wastes space and replicates some functionality that already exists in Windows. Additionally, Windows 10 itself contains some unwanted applications that you will probably never use.

If you have not taken the time to remove bloatware applications from your system, you should. It's an important part of clearing Windows 10. See our guide to removing bloatware from Windows 10 for instructions.
| Step 4: Arrange your desktop |
Even after cleaning your computer, a cluttered desktop can still confuse you and make it difficult to work efficiently. Many people use their desktop as temporary storage, scattering all kinds of files.
You should try to "reset" your desktop to a clean state to make it more readable. Start by moving all the files from your desktop to another location. Then create shortcuts on your desktop to files you need all the time.
If you have so many files and you think this logic will not work for you, the Fences application definitely worth a look. It includes powerful tools that allow you to automatically combine similar desktop icons, hide or show all icons with a few clicks and more.
After cleaning Windows 10 and your desktop, you will feel like you have a brand new one machine. We have one more Detailed guide to cleaning your Windows desktop, if you are interested.
| If necessary: Update Windows 10 |
Perhaps you feel that o computer yours is such a mess that you don't want to make the effort to clean up Windows 10. In that case, you can use a built-in option to reinstall a new copy of Windows .
Maybe you know about the choice Restore this computer which is available in the settings Rehabilitation. However, using this feature (with some options) will restore your computer like? was in its original form, including the manufacturer's pre-installed bloatware. To avoid this, you can use another method.
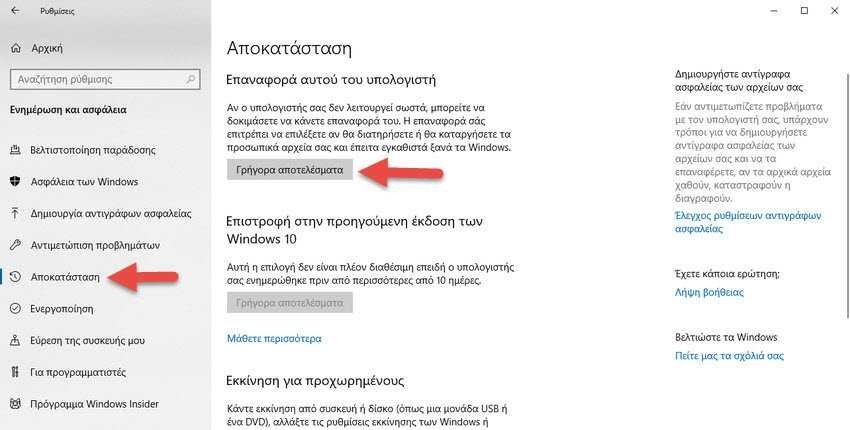 Navigate to Settings> Update and Security> Restore and right-click the "Quick Results" button in the Restore menu (those with the latest version of Windows can also see the button as "Let's get started"). Select Save My Files, select whether to download or reinstall locally, select settings, and then make sure you select No to Restore Preinstalled Applications.
Navigate to Settings> Update and Security> Restore and right-click the "Quick Results" button in the Restore menu (those with the latest version of Windows can also see the button as "Let's get started"). Select Save My Files, select whether to download or reinstall locally, select settings, and then make sure you select No to Restore Preinstalled Applications.
This reinstalls Windows 10 and updates them to the latest version, as well as removes all installed applications. Only your personal files and "certain Windows settings" are saved.
Even though Windows promises it will be safe, make sure you back up your files before doing this, just in case something goes wrong. You should also note any wrenches license that you will need to reactivate each software after the upgrade.
Reinstalling all your programs manually will take some time. But if your computer is a mess, it might be worthwhile to get a clean system.
| Avoid fake cleaning applications |
While we are talking about clearing Windows 10, we must mention that you need to be careful about the software you download. While the above tools are all legal ways to clean your computer, you will find on the internet many scams in "computer cleaners", which are completely useless (like the one in the video below).
These tools provide a "free scan" that detects thousands of "issues" which, beyond all logic, count all cookies on your computer as a "privacy risk". Then they demand that you pay a good amount of money to "clean up" everything.
Do not deal with this nonsense. The above tools should be enough to clean up your unnecessary files.
| Now Windows 10 is cleaner than ever |
Now you know the basic steps for clearing large and unnecessary files in Windows 10. These methods should be sufficient to clear a good chunk of space on your computer and refresh it. Do this often enough and you do not have to worry about disk space warnings.
If they do not cover you and you can do it with more specialized techniques, then read our article on cleaning windows aimed at advanced users.





