See in this article how you can make a copy of it Windows computer and then run it as a virtual machine in VirtualBox.

Want to test your Windows PC but are afraid it will ruin it? Are you afraid to install a new program because it can be either malicious or problematic? Are you playing with fuzzy modifications to Windows?
For all this you can very easily clone your computer, as it is, with all the programs loaded, run its copy from a VirtualBox and do as many tests as you want on it, without harming your real machine at all.
And you can use the clone not only as a virtual test computer but also as a backup. Or you can have your computer on a cd (or stick) and run it on your friend's computer to show them how to do a configuration you've already done on yours machine.
The cloned Windows machine will have exactly the same things as the machine you now have in your hands, and in fact Windows will be activated with your permission.
The following article covers the process of converting a Windows physical .vhd image to VirtualBox in 3 easy steps. Once complete, the physical Windows computer can be opened as a virtual machine using Oracle VirtualBox.
Requirements
1. Download it Disk2vhd from Windows Sysinternals, from here.
2. Download and install it Oracle VirtualBox from here.
Instructions
STEP 1: First, you need to log into a physical Windows machine that you plan to clone. Then download Disk2vhd.zip to the same machine and user account, once downloaded do decompression. You will see disk2vhd.exe, disk2vhd.chm and Eula.txt files.
STEP 2: Run disk2vhd.exe with administrator privileges to create a VHD image of the physical Windows machine.
The following will appear screen:
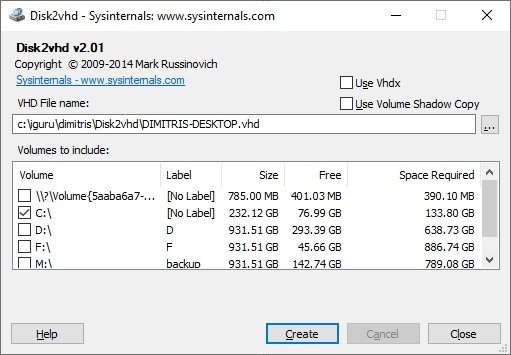
There select the drives you want to display. Make sure you select “Use Vhdx” and “Use volume shadow copy”. Select the path where the VHD file will be saved.
In the “Space Required” column, Disk2VHD shows you the space you need to have on your hard disk to create the virtual hard disk. For each partition that you integrate in the virtual machine you will have to add the corresponding required space.
The larger the apartment, the longer the process. In addition, the process creates a complete copy of your system, so you need at least twice as much space as the selected partitions. For example, our C: \ takes up 80 GB, and we need at least 160 GB of free space.
Once you are ready, click the "Create" button. Once the program completes the copy operation, you will see the VHD file created on your hard disk.
The process can take a long time, depending on the speed of your processor and the size of your installation. For the 80GB copy and with a 10 year old computer we needed about 15 minutes.
STEP 3: The next step is to open Oracle Virtual Box Manager and create a new Windows machine (in our case it was Windows 10 called ego).
For this step go to Engine> News. Enter whatever name you want, specify which version and architecture of Windows you are running, and click Next. Tap Next again to exceed the memory size screen.
The important part is that when VirtualBox asks you to create a new hard drive, instead of creating a new virtual drive, select "Use an existing virtual hard drive" and click the folder. Click "Add", browse to your computer until you have saved the vhd file of step 2 and select it.
You will return to the screen to select the virtual hard disk, but the vhd file will now be added to the list. Select it by clicking on "Select". Then click on "Create" and you're done. The following screenshot illustrates the process:

Once done, you will see the new virtual machine in VirtualBox Manager. You can press start and the virtual copy of your physical machine will be uploaded, like the screenshot below.

You can break it fearlessly, hack the registry, install whatever dreaded software you have, and generally treat it the way you really want it.





