Laptops have now become powerful and able to cope with every requirement. But they are also quite sensitive, especially at high temperatureswinees, due to the narrowness of space. Let's see in this article how you can check if your laptop is overheating and if so, what you can do.

Asked by a friend of iguru what to do to stop the excessive heat coming out of his laptop, we said we should analyze the issue in more detail and adapt it for beginners as well as those who can do "operations". precision.
Laptops are no longer different to desktop and have such good features that they can very well handle high-end hardware programs and games. But their basic difference, which characterizes them as a laptop, is their small volume. You can carry it everywhere, but it's sensitive to bumps, jerks, racks, cigarettes and proper ventilation.
Especially the small construction volume does not forgive them Mistakes in the ventilation and if your laptop exceeds the prescribed temperatures then the problems that will appear can range from excessive noise to sudden shutdown of the system without any warning. In extreme situations there is a possibility of losing data or even having permanent damage to the hardware.
So let's see how to prevent or correct overheating on a laptop, but also how to improve performance and extend its life.
How do you know if your laptop overheats.
If it feels warm to you, it does not mean it's overheated. Even if it seemed cool to you before and now you think it burns, it does not mean something goes wrong with it. To make sure you first have to measure its temperature in its various individual materials and then read the manufacturer's technical specifications to see if it is within temperature limits or not.
I'm fine, and how do I measure temperatures?
All of your system's specific temperatures, such as the CPU, graphics card, memory, power supply, hard drive, etc., are measured and recorded by your system itself. Although you can see them through the BIOS, it is not appropriate, since you will only see the minimum overall temperature at the moment the computer is idle while you are in the BIOS.
You should use a program that reads all of these temperatures and shows them to you. Windows does not give you this feature, so you prefer free third-party programs like this Speccy, the HWinfo, the HWmonitor, the CoreTemp, and a whole lot more.
In the picture below you can see HWinfo in a portable version.
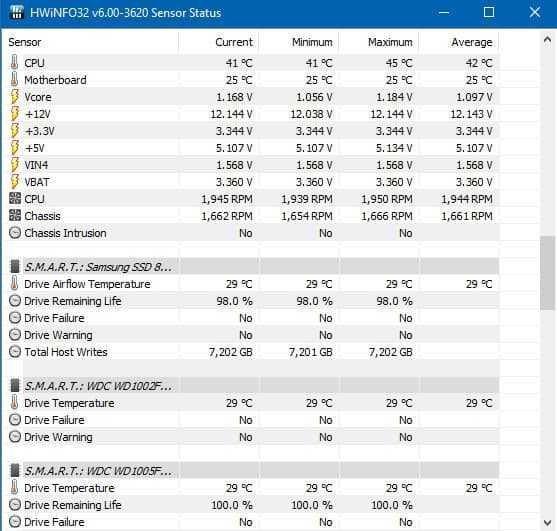
Then go to your laptop manufacturer's website and download the features of your machine. Here, unfortunately, we can not help you, as you will have to find out exactly where to go. The manuals you download will not be discarded, as you will need to consult them on several occasions, separate from our current analysis.
In addition to the manual, download the technical features of your CPU. Find out which CPU you have from HWinfo and if it's Intel you go on this page and search your processor name from the magnifying glass, or if it is AMD go here and also search for your processor name.
In the manual to download, see the specifications in the specifications for the maximum temperature that your processor can work on. Usually Intel processors have their upper limit of 100 οC and their AMD 85 οC. The same can be done for the graphics card and all of your laptop's subsystems in general.
Consult all these manuals to find the nomimal temperature of each component, and compare the reports to your own. If you are within limits then you do not have to do something.
And well, I'm within limits, but why did the temperature rise?
The temperature on your laptop may have risen, but this is not a problem. This increase may be due to a recently installed program or game that has increased requirements. Especially if you have an old technology laptop and want to run new bulky and demanding programs with it, such as 3D architectural design, or video editing or the new game with super duper graphics.
It may still come from the battery, so remove it and make the same comparison again.
My laptop is overheating
On paper and after comparing your various specs and measurements, you discover that you are not crazy and your laptop is actually overheating.

A sure sign that your computer is overheating is when the fan always works at the maximum speed. You may also experience a reduced performance because the CPU due to overheating reduces the clock speed to avoid thermal pressure. In addition, software that may be the cause of overheating can shut down unexpectedly to avoid material damage.
Because the processor has security flaps against overheating, if your machine has a problem, the first one to hit will be the graphics card and the motherboard second. If all this can withstand and overheating exceeds the processor alarm limits, then your machine will automatically shut down and shut down completely without any warning.
What Causes Overheating? In two words: insufficient cooling.
Possible reasons include blocking the dust inlet, blocking the air outlet again from dust, clogging the fan blades or all of the dust fan, degenerating the thermal paste between the heat sink and the CPU or GPU.

Or you may have stuck with a virus that is mining without your approval and has reached the CPU limit.

You can fix all these things yourself, although some tasks require you to grab your hands as they are more difficult than the rest.
Start with them easily.
Check what is running on your computer. Open Task Manager if you are under Windows, and see if any task is using all or most of your CPU, or your memory, or your GPU.
If you find anything, try closing it. If it does not leave you then run a good diagnostic program like this Malwarebytes or Crystal Security or whatever you find available.
Check that you have accidentally closed the air inlets and outlets on your laptop. The air inlets are usually located at the bottom of the computer and the most common mistake is for the user to touch the laptop on their feet and thus cover the air inlet holes. Generally anything that is soft, such as pillows, blankets, and a bunch of other materials, hugs the laptop and blocks the cooling air.

Correspondingly, there is also the possibility of closing the air outlet, usually located on the side or rear of the computer. Check if you have blocked it partially or totally in any way, such as a book, your feet, a blanket,
The best solution for working with a laptop is to place it on a hard, rigid surface such as a food cutting board, or a serving tray, or a desk etc. This does not prevent uninterrupted airflow both at the entrance and in the exit.

Also some machines because they are aimed at a wide audience, from engineers, secretaries, to gamers, come pre-set with low fan speeds to reduce noise. Find out if your laptop has this feature and if so, be sure to increase its fan speed by setting it to profile “Gaming”, as, for example, does Gigabyte's motherboard here.
Generally speaking, a new laptop should not be overheated. And if it does, then it either has an initial manufacturing problem that will solve the warranty of the machine or you have blocked the ventilation holes somehow.
And we go to the difficult.
The following instructions are for those who "get their hands on". Keep in mind that you can damage your laptop, as the way and sequence of disassembly and reassembly is unique to each laptop. If you insist, before attempting anything, you might want to look for a related video that will show you which screw to unscrew first, where to unscrew the plastic lids and all the little secrets of each machine.
1. Clean the air intakes and outlets and the fan
A laptop due to lack of space has a minimum of space to create a cooling airflow. In fact, cooling the laptop is based on a metal heat sink that is in contact with the processor, motherboard chipset, and graphics card, while a small-sized fan cools the whole system. Other materials such as memory, hard drive and battery are not cooled at all.

The first and most important thing to do when your laptop is overheated is to clean the cooling fan on the CPU and the graphics card. Over time, they create layers of dust and dirt that slow it down, block the entrances and block the flow of air.
Before attempting to open and clean your laptop, follow these steps:
- Close the computer
- Remove the battery
- Unplug the socket
- Earth your body. Grasp unpainted metal radiator or water pipes.
Carefully clean the fan with a cotton cloth dampened with a few drops of alcohol. Make sure the alcohol has evaporated completely before reconnecting the laptop to the power supply. Clean the inlet and outlet holes with the same cloth, or with a soft brush. Alternately or in addition to the above, you can use a pressurized container, but when cleaning the fan, make sure to stop it with your finger so that it does not run uncontrollably with the airflow. And above all, do not let him turn upside down.

If by opening your machine you find it inside “in the bugle” then it is almost certain that cleaning will solve your issue. Why it has collected dust depends on the environment work. The more dust there is in the house where you have the computer, the more there is inside it. And if the user is a smoker and smokes, then just as the walls turn yellow, the oils contained in the cigarette smoke stick to the radiators, which together with the dust literally builds up.
2. Replace the thermal paste
Finally, you can apply new thermal paste to the contact between the CPU and the heat sink. Again, consult the notebook's manual or manufacturer for instructions on how to disassemble these items.
The pasta dries out and does not perform properly. Also, if you remove the heat sink, you can not replace it with the same paste. You have to change it.

The replacement of the thermal paste is done as follows. Detach the heat sink from the top of the processor. Remove the old paste with a soft, lint-free cotton cloth that is lightly dampened with isopropyl alcohol (cotton swabs do make-up removal).
Isopropyl alcohol can be found in pharmacies, it is very cheap and is the only one that removes human hand fat. Various alternative liquids, such as acetone or star alcohol, may do our job, but they do not do it 100% correctly. The old paste should be removed by both the processor and the heat sink.

Put a quantity of new thermal paste on the processor. The amount you should use depends on their processor surface. In general, we recommend that you apply it in the center of the CPU and in the amount of one pea. You can test the amount that fits your processor by putting paste and then placing and pressing a piece of glass on the processor to see if it spreads everywhere and properly.

Processors generally heat up more in the center than at the edges. So, if the paste does not reach the edges, there is no big problem. On the other hand, if it "overflows", then it will reach places we do not want, it will be difficult to remove and may cause damage. The new pastes, however, are not good conductors of electricity, so you do not risk short circuits from the excess.
Thermal paste is not expensive. One tube costs around 7 euros and can keep you up for several changes.
Note that a paste works best when left in place for at least a few days or even weeks, with the processor running for several hours each day. In short, right after the application of the paste, the temperatures we see will usually be a bit higher than if we measure them a few weeks later.
Of course at the end reassemble everything and start the tests to see if overheating has been corrected.
If overheating continues, although you have done all of the above, then the most likely cause will be some defective material, with the graphics card first suspected. Measure again the individual yields and temperatures of your materials and replace with a new material that continues to warm up.
Improve performance and service life
Okay, it's not overheated or corrected with the above instructions. What am I doing next?
To keep your system in good condition, be sure to clean it once every two years. Of course, as you learn above, do not blow the smoke on it, do not make an ashtray throwing ash on the keyboard and do not throw coca cola and coffee.
You mean you do not varnish the ventilation holes and want to add extra comfort, then buy one metal laptop base with fans, starting at EUR 15.

These bases are intended for additional cooling. However, getting the wrong basis can really make things worse. Before buying a base, you need to understand the flow of air in and out of your laptop.
As mentioned above, most laptops draw air for cooling from the bottom, ie from the bottom. This makes sense because hot air is rising. However, a stand that sits under your laptop and sucks air away from it does not help cool it and rather speeds up overheating.
If your laptop has inlet grills at the bottom, buy a stand that blows the cool air upward, that is to the laptop. You can also get a passive base that has no fans, does not consume energy and just absorbs heat due to its construction material.
It is also possible that your battery will be in its last battery and will be overheated. If you find this, be sure to replace it with one of the same capacity. Batteries with a larger capacity than the factory boost the built-in laptop charger and increase the heat.
And what about software?
First, keep in mind that some versions of Windows have poor power management, such as Vista for example. If you are using an energy-intensive operating system, you should expect such behaviors until at least upgrading it to something better.
Also, do a better energy management by reducing the brightness of the screen if you do not need it. Especially in the evening. Regularly check for malware and mining without knowing it.

See which programs create elevated temperature values and if you do not want to uninstall them, at least do not leave them open if you are not using them. Close them as soon as you finish your work.
And finally, if you have overclocked your laptop, do not be surprised by the strange phenomena you notice in its behavior. You have pushed it out of the factory settings, so it makes sense that it does not comply with the specifications of its operation manual.





