Linux HiDPI: The high screens analysiss me high pixel densities they look amazing compared to conventional screens.
The big problem for PC users is that many of the software they use are not designed for this pixel density level.
For example, if you use Linux, your first contact with the screen will make you look for your glasses.
(Windows has similar problems with high DPI screens.)
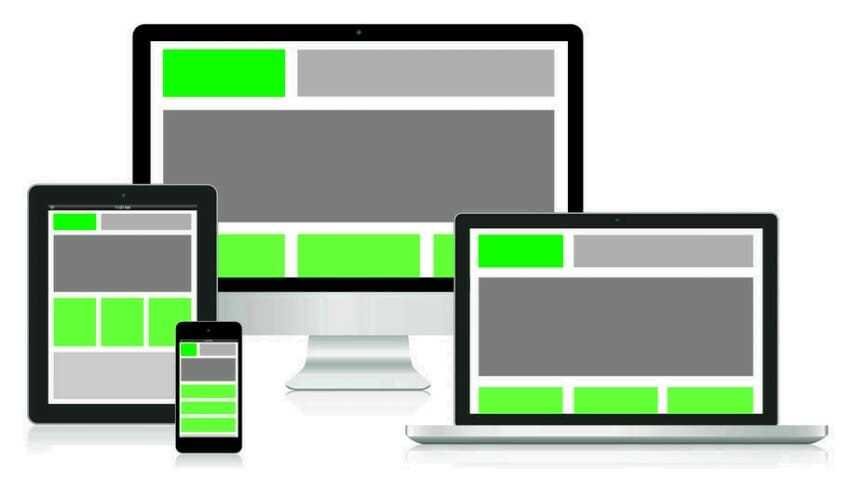
Below we will see what we can do, but at first we need to understand the problem:
Have you ever wondered why Apple Retina display looks so bright? It's simple: because it has a lot more pixels (pixels) to every inch of the screen from a standard screen. This is called high pixel-per-inch (ppi) or high pixel density.
Pixels per inch are often used interchangeably with dots per inch (dpi), although there is a difference between the two. Monitors with a high ppi value are often referred to as HiDPI (high density, high resolution, or in Apple terminology, Retina).
In the past, if you wanted more pixels, you usually had to buy a larger screen because of screen technology limitations. As a result, many softwares are programmed for a relatively low pixel density. If now this software, used on a HiDPI screen, will open in a 1.024 pixel width window, as it always did.
This creates problems on screens with denser pixels. Take for example a 15-inch screen that has a surface of 13,3 inches. On this screen, the 1.024-pixel window will appear at 6,18 inches wide with a screen resolution of 1920 × 1080 (165,63 ppi).
It should be noted that no Linux desktop environment offers true support (fractional scaling) for HiDPI monitors.
Maybe except KDE Plasma, which seems to be pioneering in Linux HiDPI.
Linux HiDPI: Scaling settings in KDE desktop environment
I had the problem with a "new" HP computer whose screen resolution is HD (1920 × 1080). Below you can see the details of the laptop:

and
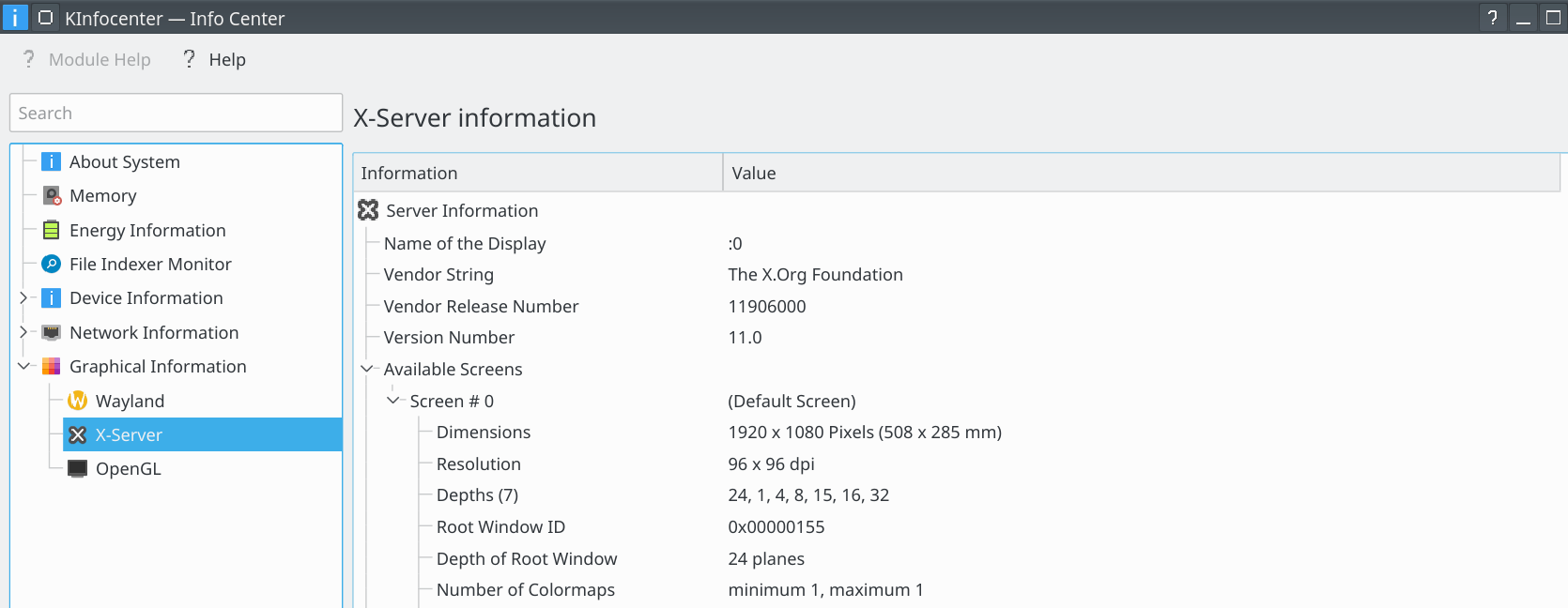
KDE seems to do quite good scaling.
Let's look at the settings. From your system settings, follow the path described in the images below.
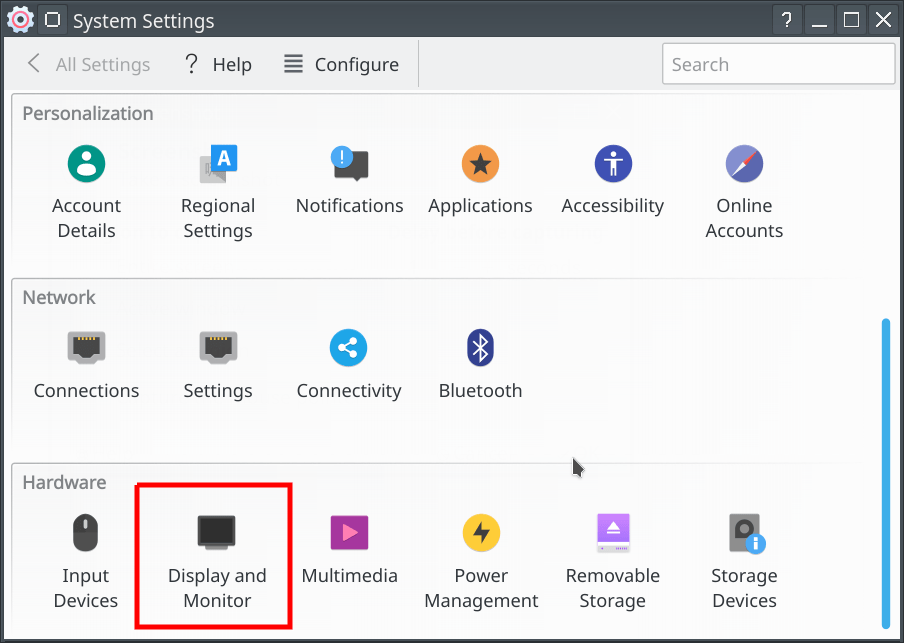
The following image is Displays - System Settings
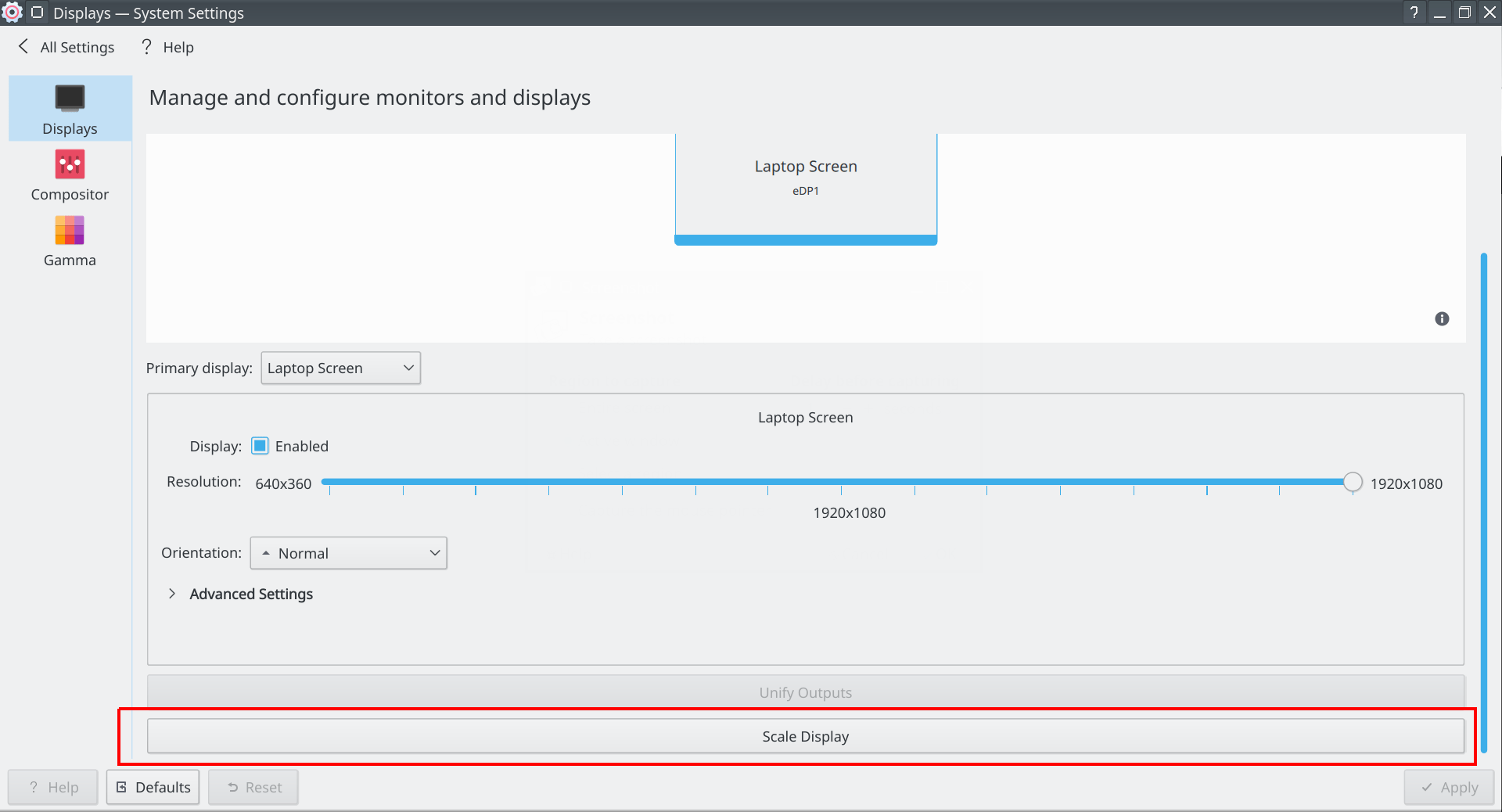
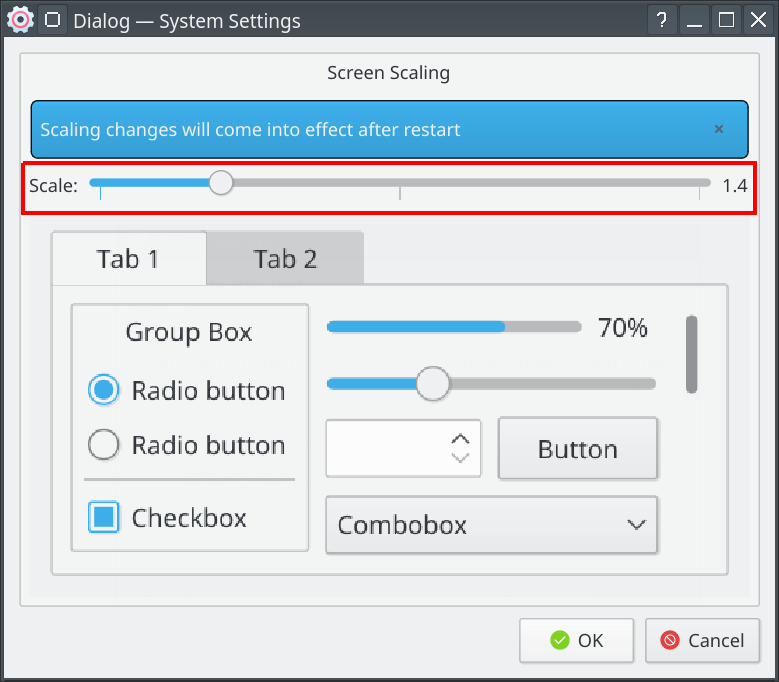
Click OK and Apply on the next screen, and restart your computer. If Apply is not enabled, try to tweak something in the same screen (Displays -System Settings). You could say turn off and on again Display : Enabled to show Apply. > Then you can change the saale, which as you can see in the picture I set it to 1.4. This is only possible in KDE, as other desktop environments only allow x2 scaling.
At the value of "1", windows, graphics, and icons do not change.
The other setting is the "scaling factor" or "Scaling factor". It works mainly for fonts, but also for Firefox, Thunderbird and others. Both of the above settings are in the gnome-tweak tool. The module works in exactly the same way (also based on GTK3).
KDE seems to be very good for scaling. You will need to set the DPI for text scaling and some other information.
MATE does not scaling, as does XFCE4.
The best DE (desktop environment) are KDE, GNOME and Budgie-desktop for scaling in 4K. KDE is much better if you have time to configure it.
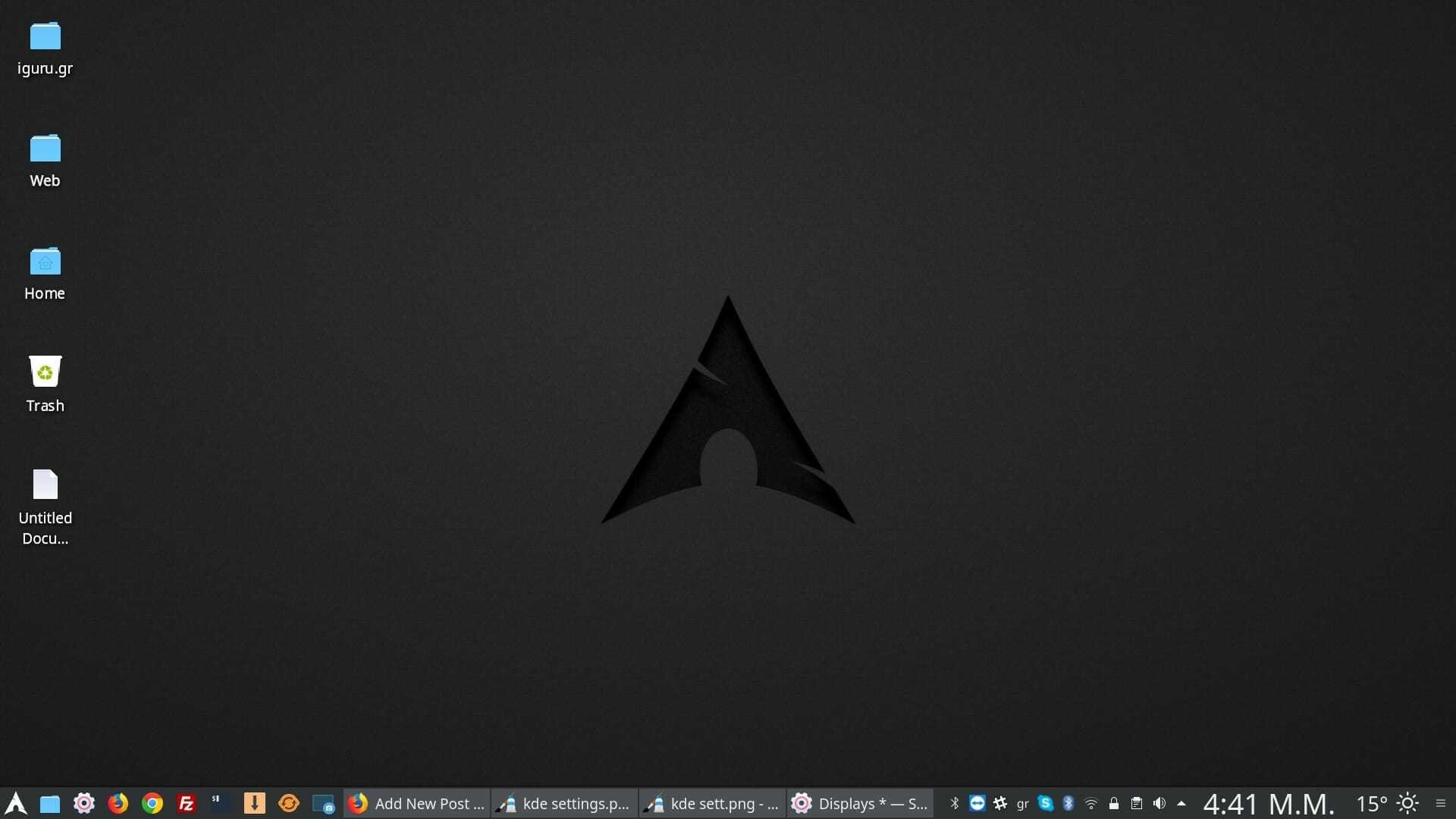






One problem I encounter after scaling the KDE plasma to opensuse is the pixelation of the images I see in Gwenview, for example. Is there a way to fix this?
you are not alone, many face the same problem
https://forum.kde.org/viewtopic.php?f=289&t=140672