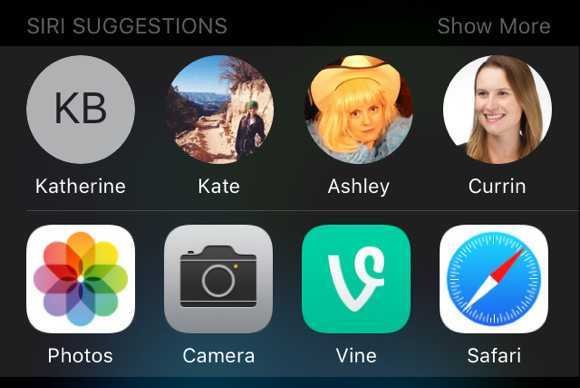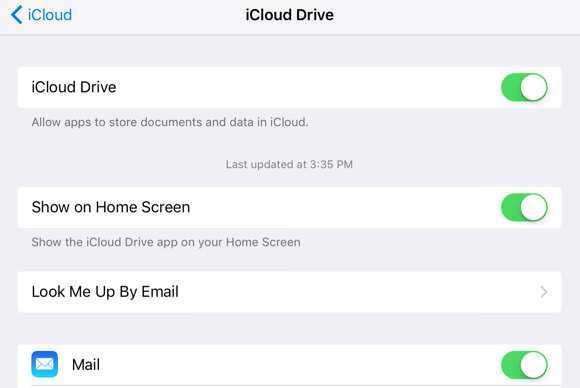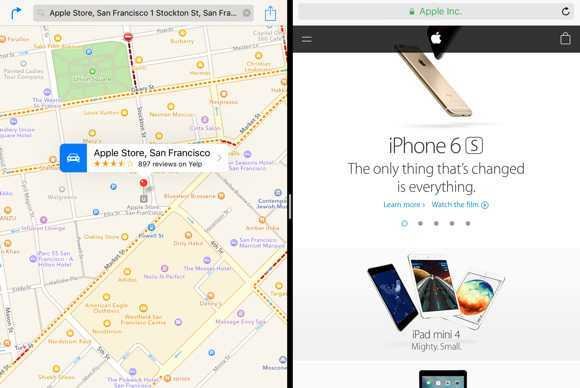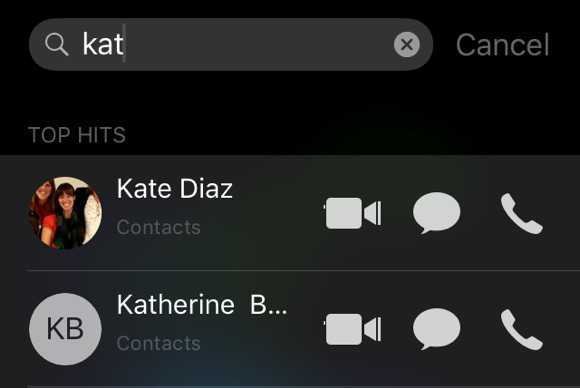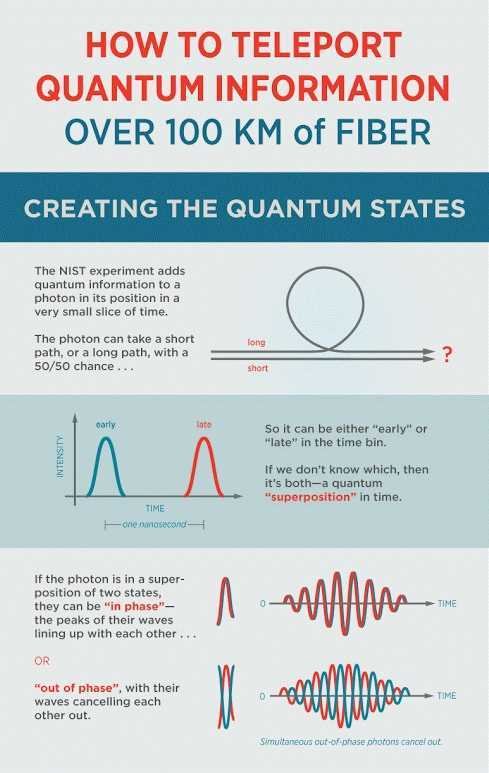VirtualBox: With developments in operating systems and all this fear of personal data intrusion, there are quite a few who think of alternatives to deal with it all. One solution is not to upgrade to Windows 10 or the next Mac OS X. But for how long? Another solution is to try open source alternatives, such as some Linux distributions (there are plenty), but will I be able to do everything as I did in Windows? The answer is yes and no. My answer is, "appetite to search!"

What should one watch?
The idea of using a new operating system may seem exciting, but the transition is not always as easy as it seems! Fortunately, there are Linux distributions that the graphical interface "reminds" a bit of Windows, so beginners will not find them in the dark. There is also tremendous online support (there are many forums in Greek), so one can find an immediate solution to any problem.
What is VirtualBox?
VirtualBox, as the name says, is a virtual platform through which we can run any functionality without having to partition the disk, choose boot etc. It is developed by Oracle and you can find it here free. (Prerequisite for the guide to follow).

Why in VirtualBox?
Because one can run it in parallel with Windows (on a second screen for example, or as if opening a program in Windows). Also one can erase it very simply with 2 clicks without hurting his hard drive and without the need to format the disc. My opinion is also that, the transition should not be radical, what I mean, with the fear that has been done in recent years with personal data, the first thing someone says is "fu * k windows, I throw them from the pc my". Αμ δε! What if you find them dark in the alternative? Format again and a waste of time?
So you better run them through Windows for as long as you want. And if you see how they do it for you and you can do without our favorite "windows", you go to a clean Linux installation.
Which Linux distribution will we use and why?
We will use Ubuntu.
- Because it has a friendly interface for smooth transition from Windows users.
- Η έκδοση 15.04 είναι 9μηνης υποστήριξης, αυτό σημαίνει πως δεν πρόκειται να μας αφήσουν στα κρύα του λουτρού όσον αφορά ενημερώσεις security, development and applications. And with the subsequent LTS distribution we will have long-term free support.
- There is great support in Greek forums.

Beginning!
As I said above, installing VirtualBox is a prerequisite, so I'm starting to assume it's already installed on our computer.
The next one movement is to download the image file of the Ubuntu 15.04 distribution.
64bit version [iso]
32bit version [iso]
32bit version [torrent]
64bit version [torrent]
After downloading the virtual file (size 1.1GB) and saving it somewhere on your computer, continue opening the VirtualBox and click on "New" in the upper left.

Then after pressing "New" the following will appear.
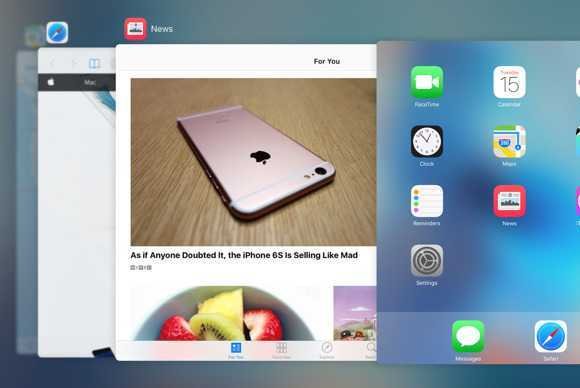
Click "Next" on all the other tabs until the following appears.

Here we choose how much RAM we will allow to Virtual Machine to commit to Ubuntu. If you download the 32bit version, do not put more than 4GB. She will not recognize it. If you download the 64bit version you can put it up to the red mark.
Continue to click "Next" until the following image appears.

Here we have to define how much space from our disk we define in VM. Although the recommended Ubuntu is 8GB, I suggest you give at least 15GB.
When we are done, this is what the VM homepage will look like.
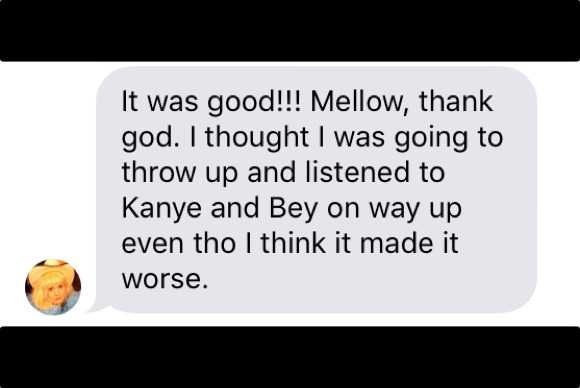
On the left is the "start" to start the operating system and on the right the features we defined, hard disk space, RAM, etc.
To configure a few more parameters, go to the top left in "Settings", next to "New" that we used before and select it. Select the following options as shown in the pictures.
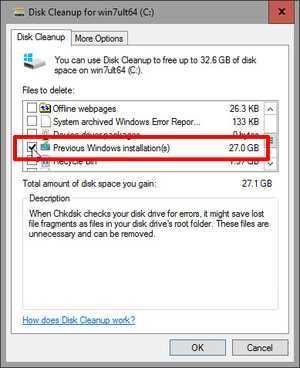
In this step, we select .iso to read the VM to install the operating system. In our case the Ubuntu .iso that we have stored on our computer.
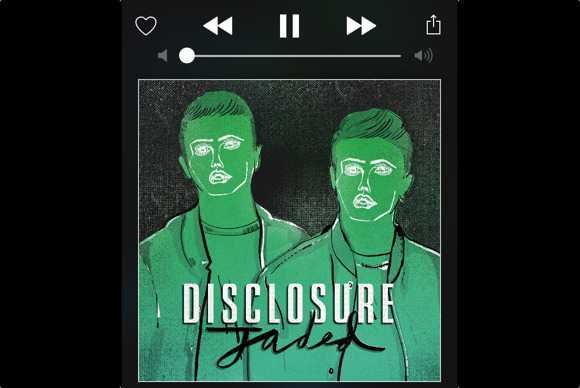
When all the steps are done correctly and click "OK", go to the main page of the VM, double click on Ubuntu and the operating system starts the virtual installation.
The installation will not describe it because it is a typical process. Just follow the instructions that appear to you carefully!
When everything is over, you get the following result.
The new operating system that we installed, we can run it like a simple program through Windows (any version, if used, the process is the same).
Initially, it does not appear in full screen, so we'll need to install specific guides to do this.
Once installed and restarted, the operating system will open in full screen. We can reduce it by using the options below (shown when we move the mouse over).
Here's the end of the wizard with the installation of Ubuntu in VM. Below we will see how to make a folder or entire hard disk shared in the two operating ones.
Sharing folders / disks.
To share a disk, for example, we must make the following options. Again through the "Settings" option.
In the example I chose the entire D: \ drive to share it on Ubuntu. The name of which is D_DRIVE.
After choosing this from the VM settings in Windows, we run Ubuntu and open the terminal. What we need to do now is to "mount", that is, to make our operating system recognize the shared disk. This will be done very simply through the terminal, giving the following commands:
sudo mkdir / media / "NAME_FILE_FILE" /
sudo mount -t vboxsf "FILE NAME" / media / "FILE NAME"
Once the commands are executed, you can go to the "media" site and see the contents of the folder or disk you shared.
As you will see in the image below we can see the contents of the disk in both operating systems!
For any questions, you can ask by commenting under the post on Facebook.