Did you know that both Google Maps and Google Earth include tools with which you can automatically measure both the distance and the area of an estate?

If you are involved with the land registry, you can easily confirm the measurements of your topographic plan, through Google Maps and Google Earth. No guesswork due to the scale of the map. With great precision.
You can measure the exact distances of a trip, exact plot sizes, and even the area of entire states or provinces. Even the height one constructionyou can see.
The good news is that achieving this goal is not complicated or time consuming. You just have to know the process. See how you can measure the distance and area of an area using Google Maps or Google Earth.
How distance and scale work in Google Maps
If you have used Google Maps at all, you may have noticed the scale in the lower right corner of the screen.

Of course you could also put a ruler on your screen and measure the equivalent of 5 km. Or you could print the map on a piece of paper to use to measure the roads or trails you want to travel. You do not need to do this. Google Maps includes handy tools for accurately measuring both the distances and areas of the map you see.
How to measure distance in Google Maps
You can easily measure distance in Google Maps using the built-in tools. The measurement between two points will follow a straight path. However, you can add multiple waypoints to more accurately track a zigzag path.
First, select a starting point and right-click on it. From the menu that appears, select “Distance Measurement".
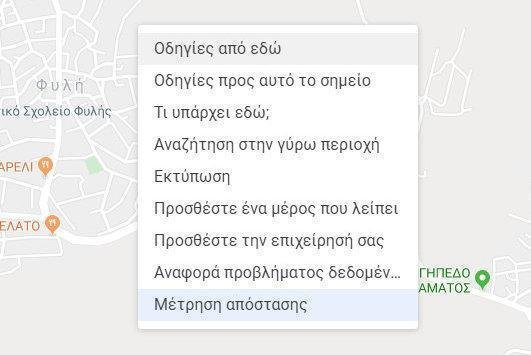
Click on a second point that is also the destination where you want to measure the distance from the starting point. Once this point is selected, Maps will automatically display the distance between the two points.
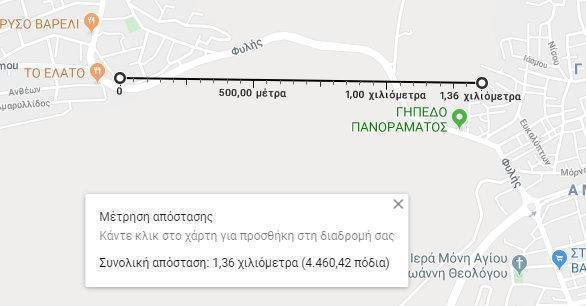
You can see the exact distance either on line that you are measuring or in the “Measure Distance” pop-up window that appears at the bottom of the screen.
If you want to add more points to your measurement, just click on additional points on the map.
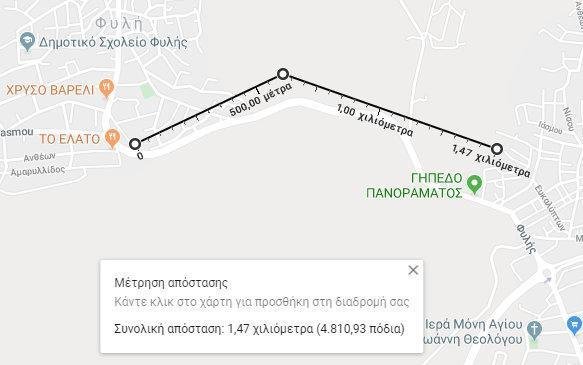
If you want to locate a route rather than a straight line, simply add multiple points along a route to get an accurate measurement of the total distance. This is especially useful when you want to measure the distance of a hiking trail, for example.
You can also customize the items by moving them to a new location with your mouse.
As you move the route, the distance will continue to update in the popup at the bottom of the map. Once you complete the detection of the trail or road as best you can, you'll get an accurate measurement of total distance.
When you're done, delete the points and measurements you have by right-clicking on the map and selecting "Clearance of measurementFrom the menu.
How to calculate a site in Google Maps
With Google Maps, you can also measure the area of a site or acres of land. If you want to specifically control the area of a property, you need to zoom in. You can also switch between map and satellite imagery if this makes it easier to search for property boundaries
To measure any area on Google Maps, you just need to start with the same procedure as for measuring distance.
First, right-click on the map at the starting point and select Distance Measurement. Google Maps will measure this distance. Continue the measurement by adding points around the site boundary. Once you close the shape by clicking on the starting point, Google will automatically calculate both the total distance and the area of your shape.
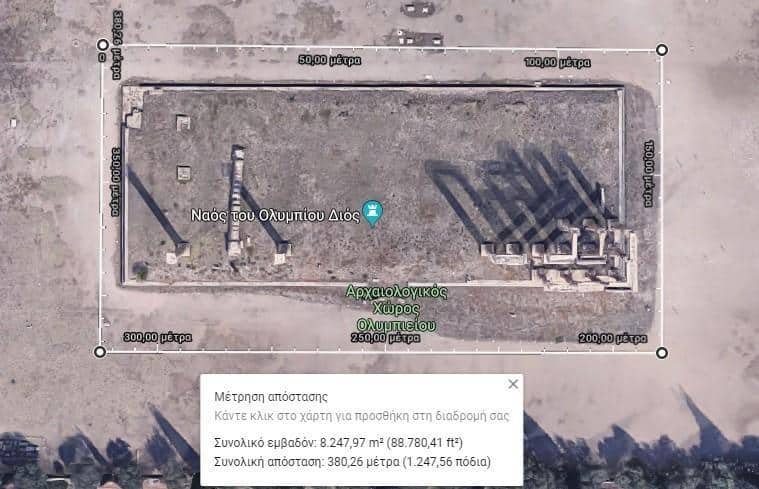
You will see the total area in square meters and the total distance in meters at the bottom of the screen.
How distance works in Google Earth
Google Maps is quite detailed, so why bother with Google Earth to measure distance or area? Well, Google Earth is actually a little more powerful than Google Maps when it comes to taking measurements.
With Google Earth, you can measure distance and area, just like you do on Maps, but you can also use some interesting tools that allow you to:
- See the altitude
- Save all your measurements
- Measure the height and area of 3D objects, such as the height or width of a building
Let's take a look at how you can do all this with Google Earth…
How to measure distance in Google Earth
Google Earth is more detailed, much larger than Google Maps, and distance measurement works similarly.
You must first start Google Earth in the Chrome browser and select the location you want to view. To start the measurement, select the ruler icon at the bottom of the left sidebar.
After clicking on this icon, Google Earth will switch to portrait view and ask you to select the starting point. A small pop-up window will also appear in the upper right corner of the window, showing the distance.
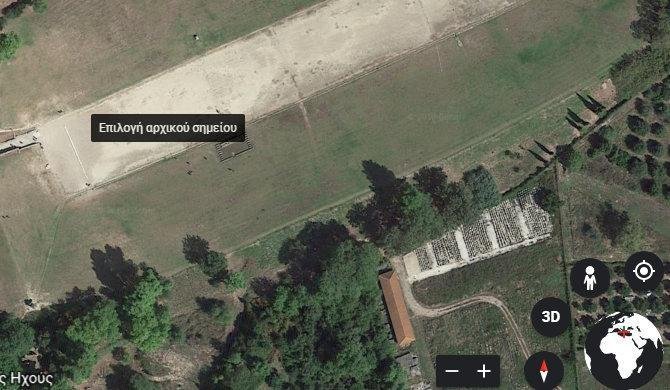
As you select more than one point, this pop-up window will be updated with the total distance you are measuring.
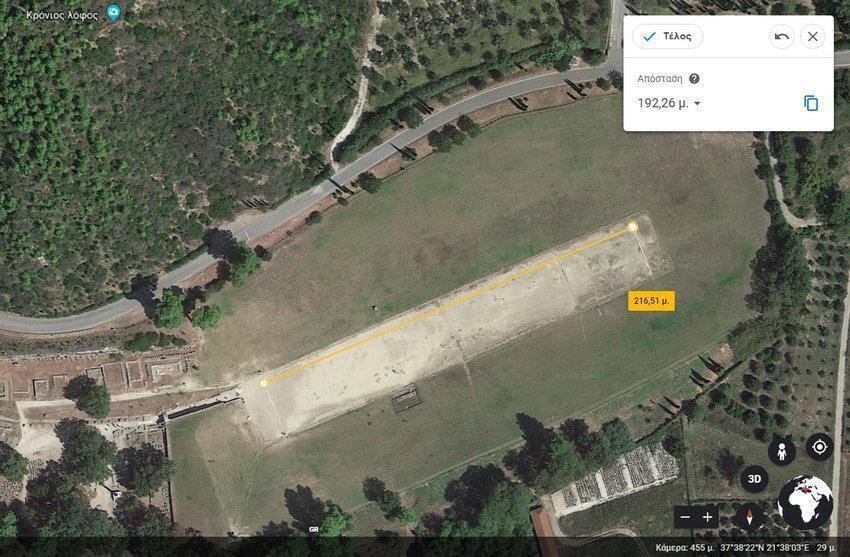
When you select "Done", you can, if you want, start a new measurement. You can also change the units of measurement by converting them to kilometers, miles, inches, nautical miles or other units.
If you want to measure the distance for something like a mountain trail, you can switch to 3D viewer after selecting the ruler icon. This allows you to measure large objects such as mountains or pinpoint a path along a slope.
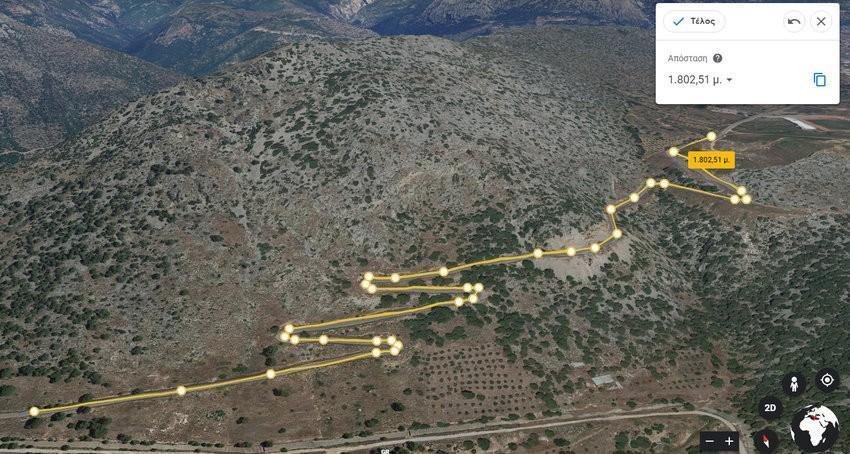
How to measure an area in Google Earth
Google Earth also allows you to measure the area of large plots or sites, as well as much smaller areas such as the roof of a building.
For a large area, you just need to describe the perimeter of the plot you want to measure. You will start the same way as when measuring the distance, with the ruler icon. Once you select multiple points and close the border by selecting the starting point again, Google Earth will automatically calculate the area.
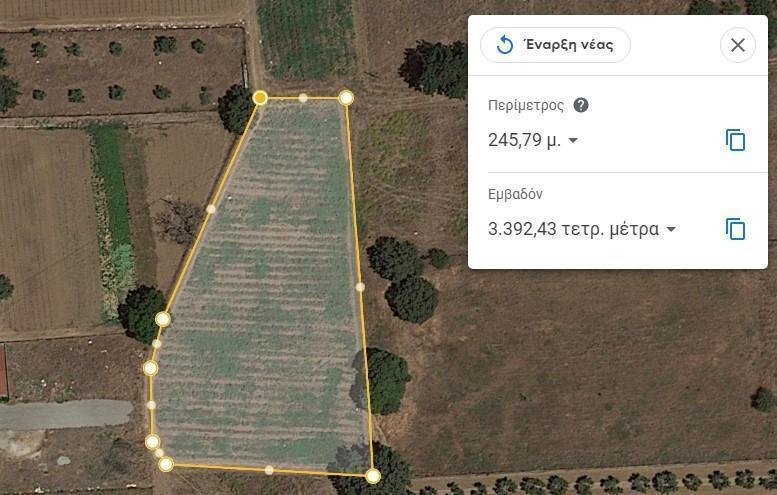
Again, you can drag the dots to change the border. You can also change the unit of measurement.
How to measure XNUMXD objects and buildings with Google Earth Pro
When you are going to measure XNUMXD objects like buildings, you should use Google Earth Pro standalone software. The program is free to use, but you must download and install it on your computer.
The powerful tools in Google Earth Pro allow you to measure these smaller XNUMXD objects that the version Chrome can not do.
Measure the height and width of 3D objects and buildings in Google Earth Pro
After installing and opening Google Earth Pro, navigate to the building you want to measure using the search bar. Google will then focus on this site.
Then turn it over picture in view and at the correct angle to measure using the Shift + Up Arrow or Shift + Down Arrow shortcuts.
Click on the ruler icon and a new pop-up window with various measurement tools will open.
Select the 3D polygon to measure the height or width of a building. Then click on the points where you want to measure the distance between them. The measurement window will be updated automatically with the distance.
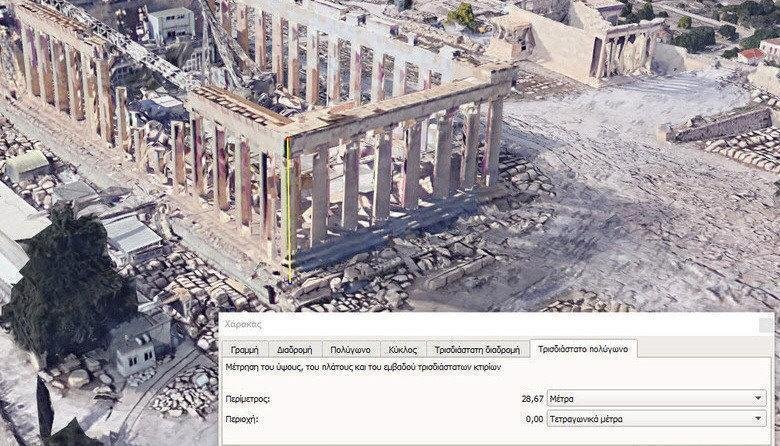
If you want to customize your points, you can drag them with your mouse. However, adding extra points will result in an area calculation.
How to measure the area of a 3D object in Google Earth Pro
To measure the area of a 3D object, you need to add more than two points. At the three points, Google Earth Pro automatically connects them together and calculates the area of the shape. For example, as soon as you add the third point, a triangle is created. Adding a fourth point creates a polygonal quadrilateral and additional points can be added from there.
Add as many points as you need to locate the outline of the object you are measuring.
You can drag these dots to adjust the size of your shape. The area calculation is updated automatically as you change the position of the points.
If you make a mistake, you can select the "Clear" option to restart your measurement. These measurements can also be saved in Google Earth Pro for later use.





