See how you can reduce the RAM usage on your Windows PC to boost its performance.

If you have noticed lags and crashes in mode of your computer, the problem may be due to insufficient ram memory. See how you can fix this by freeing up used memory.
What is RAM?
Before we look at ways to clear RAM in Windows, let's briefly describe what RAM does in case you are unfamiliar.
See her complete explanation of RAM for more details.
RAM stands for Random Access Memory. It is a short-term storage medium that contains programs and processes that are currently running on your computer.
The more RAM your machine has, the more programs you can run at the same time without negatively affecting performance. When your computer is low on RAM, it uses a part of the storage unit called the page file, which acts as a simulation of additional RAM. Of course the page file is much slower than actual RAM, so you'll notice a slowdown every time Windows needs to use it.
Because RAM is a temporary storage of data, you will lose its contents when your computer shuts down. Everything you want to keep should be stored permanently, such as a hard drive or SSD. This is why, for example, you will lose an open Word document that you have not yet saved when you shut down your computer.
See below 8 methods to free RAM from your Windows PC. You do not need to do these steps often, but only when you notice a memory problem.
1. Restart your computer
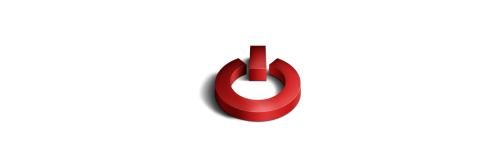
This is a popular tip that you will hear from the lips of all technical computers. It may offer nothing, but restarting your computer will completely erase the contents of the RAM and restart all running processes.
While this obviously will not increase the maximum amount of RAM available, it will clear up background processes that could eat up resources from your memory.
You need to restart your computer regularly, especially if you use it constantly. If you have not restarted for a week you may feel your computer is sluggish, and make sure you restart it weekly.
2. Test your RAM usage with Windows Tools
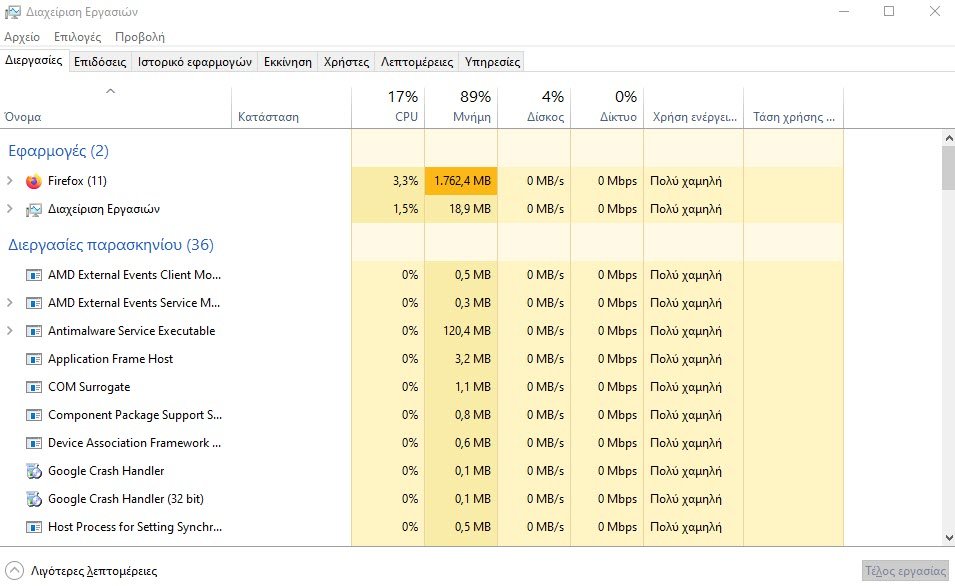
You don't have to guess what's using your RAM. Windows provides tools to show you everything. To get started, open the Task Manager by searching for it in Start menu or use the shortcut Ctrl + Shift + Esc .
Click on choice More details to expand to full view (if needed). Then on the Processes tab, click the header Memory to sort all processes from highest to lowest RAM usage. Keep in mind the applications you see here, as we will discuss more about them later.
For more information, go to the tab Performances. In the Memory section, you will see a graph of RAM usage over time. Click Open Resource Monitor at the bottom for more details on the Memory tab of this utility.
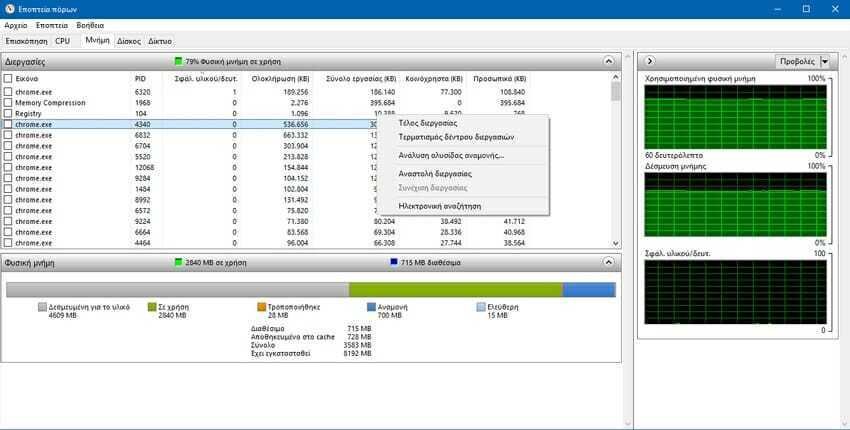
The diagram at the bottom will show you how much RAM you have free. Sort by Commit to see which programs use the most RAM.
3. Uninstall or disable unnecessary software
Now that you have seen which applications use the most RAM in your system, consider whether you are actually using those applications. An easy way to reduce RAM usage is to prevent programs that you do not use from consuming it anyway.
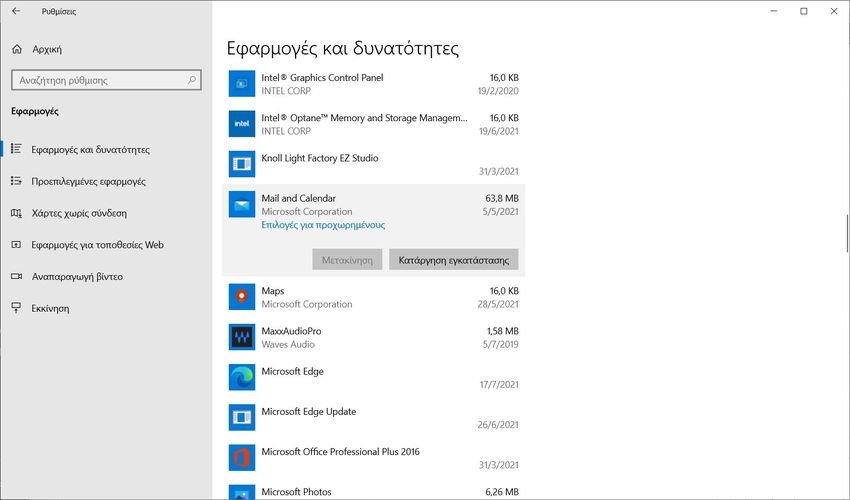
Applications that you have not opened for months but are still running in the background are just wasting resources on your computer, so you should remove them. Do this by going to Settings> Applications> Applications and Features and clicking Uninstall in any application you want to remove.
If you do not want to uninstall an application because you use it occasionally, you can prevent this program from running at startup. Many applications are set to run automatically every time you log in, which is not necessary if you use them infrequently.
4. Update your applications
You should always install application updates in a timely manner for security reasons. This can also help you reduce RAM waste.
Some applications suffer from unwarranted memory leakage, which occurs when a program does not return RAM to the pool once it has finished using it. Over time, applications with such code errors will use more and more memory, leading the machine to lack RAM for other applications on your system. If there is a memory leak problem with an application, installing the latest update will likely include a fix for that problem.
In addition, the latest versions of applications may include upgrades so that the software does not generally need to use so much RAM.
5. Use lighter applications and manage running programs

Try to use lighter alternatives when you can. If your computer crashes when you have Photoshop open, try using a smaller application such as Paint.NET or GIMP for small tasks. Use Photoshop only when you want to do heavy work on a photo.
Pay more attention to the programs you have open. Quit any software you are not actively working on. Add bookmarks to the open tabs of the browser you want to open later, then close them to free up RAM.
Make sure you expand the System Tray section of the taskbar, located at the bottom right of your screen, by clicking on the small arrow. Any program that has an icon here is running in the background, so you should right-click and select Close or Exit anything you don't need.
Google Chrome is a category in itself, as it is notorious for devouring RAM. See how you can control your Chrome memory usage. If you work a lot with your browser, it might be best to move away from Chrome and opt for another option that is lighter in RAM.
Regardless of the browser you use, you should check your browser extensions and remove any you don't need. Every extension you add to your browser consumes extra memory, so the apchange of these is an easy way to further reduce RAM usage.
6. Scan for malware
It's worth checking your computer for malware if RAM always seems to be inadequate. Malware generally steals resources and will obviously absorb your available RAM.
We recommend that you run a scan with your antivirus and hopefully find nothing, but at least you can rule it out.
7. Customize virtual memory in Windows
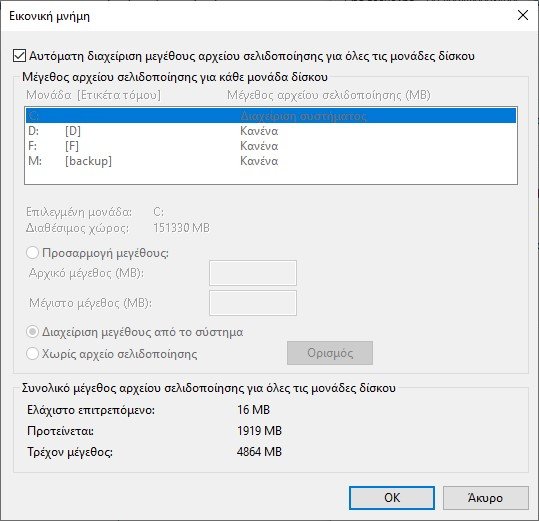
Earlier, we mentioned the page file. If you see error messages that your system has low virtual memory, you can increase it and hopefully keep your machine performance consistent.
To do this, head to Settings> System> Infoς. On the right side of this menu, click Advanced system settings, which will open a new window. If you do not see this link, expand the Settings window horizontally until it appears.
In the new box, on the Advanced tab, click the button Settings in the Performance area. This will open a new window. go to the Advanced tab again and click the button Change in the Virtual Memory section.
You will now see the page file size for your main drive. In most cases, you can leave the box selected Automatic paging file size management for all drives to allow Windows to take care of it.
However, if the virtual memory is running low, you may need to clear the option and set the Original size and Maximum size at higher prices.
8. Try ReadyBoost to add more RAM
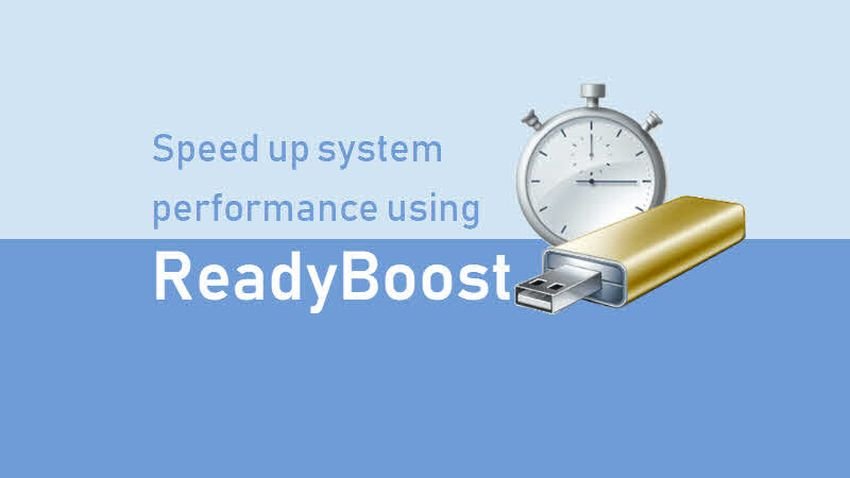
If your computer is old and has little RAM, you can try a lesser-known Windows feature called ReadyBoost. This allows you to connect a flash drive or SD card and have Windows use it as extra RAM.
Although it sounds great, this feature is not widely used today. If your computer has an SSD, ReadyBoost will not do much because an SSD is faster than a flash drive.
In addition, since today's computers have more RAM installed by default, you will not see as much gain from ReadyBoost as a weak system built many years ago. ReadyBoost does not offer the same performance gains as adding more RAM.
Therefore, ReadyBoost only allows you to increase the effective amount of RAM on older systems. In all other cases, the only way to get more RAM on your computer is to add it yourself.
Read our article here, to see how to set up ReadyBoost.
9. Install more RAM

If the RAM is really low or you want to run more programs at the same time, and all of the above did not help, then there is no way to avoid it: you need to add a little more RAM to your machine. Although it costs a lot, adding RAM will offer much improved performance.
On a desktop computer, increasing RAM is usually a simple upgrade. But also on a laptop if there are the right conditions it can be done.
In any case, you need to make sure you are buying RAM that is compatible with your system. Take a look at your PC manufacturer's documentation to find out what kind of RAM works with your system and if the upgrade is easy. Online forums will also help with this.
The installation work is somewhat specialized, and if you have never opened your computer, then it is best to have it done by a technician.
What about RAM cleaners?
You've probably seen RAM cleanup utilities that promise to help you boost your RAM in a number of ways. Although they sound promising, we recommend that you avoid them.
RAM boosters are at best virtual drugs, as they "free" the RAM by getting it from programs that may need it.
Memory management is a complex computing issue. Windows programmers who are experts in their field have a much better understanding of how to do this than a random programmer who publishes a RAM cleaner.
Your computer that uses most of the available RAM is not necessarily a problem, it just makes the most of its resources.
In conclusion
Adding more physical RAM to your machine is the best solution. Following these steps will help you decide if you should buy it or not.






I installed win 7 but it does not recognize wifi so I do not have internet. What should I do? HELP HELP
you will need internet, you probably need a driver