The taskbar has remained unchanged in terms of functionality over the years. The Windows 10 is now five years old, but it hasn't made any significant changes to this particular element of the operating system, other than adding search.
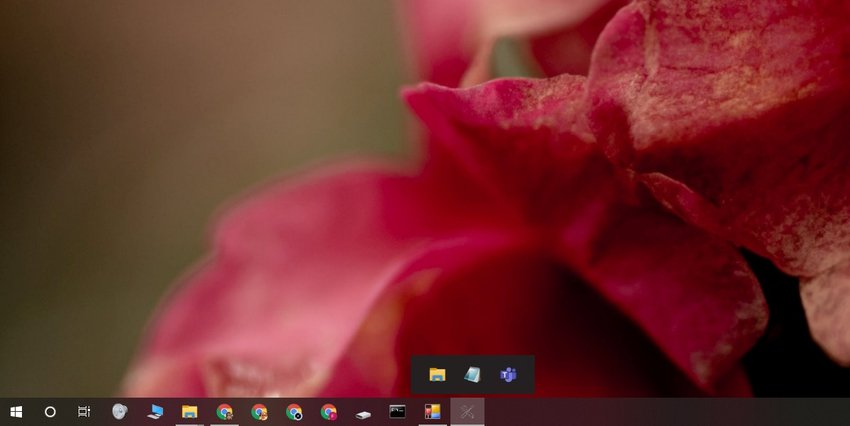
The taskbar displays active or current applications, allowing users to toggle between their applications by clicking on the respective icon. In addition, it displays the applications that users can pin and that they use frequently.
But the taskbar has limited space, so users have to choose which and how many applications to pin, as otherwise open applications will be hidden from the line due to "overflow".
Grouping applications on the taskbar
One feature that is missing and much needed is grouping applications on the taskbar. This only applies to applications that are pinned and not open. With this trick pinned applications will take up less space.
To group your applications on the taskbar you need one free application, open source, called Taskbar-Groups. Let's look at the installation and setup steps.
Instructions
Step 1: Download and run it Taskbar-groups from Github .
Step 2: Click on Add Taskbar group (Add taskbar group).
Step 3: Select one archive PNG for the group icon . Note the image, as it must be visible in taskar.
Step 4: Enter one name for the group.

Step 5: Click on Add a new shortcut (Adding new shortcuts).
Step 6: Select EXE of the application you want to include in the group. It does not need to be pinned to the taskbar.
Step 7: Once you have added all the applications you want, click on the option Save (Save).
Step 8: Open the folder where Taskbar Groups executable file.
Step 9: Open the folder Shortcuts (Shortcuts) that exists within it.
Step 10: Right click on group shortcut that you created.
Step 11: Select Pin on the taskbar (Pin to Taskbar).
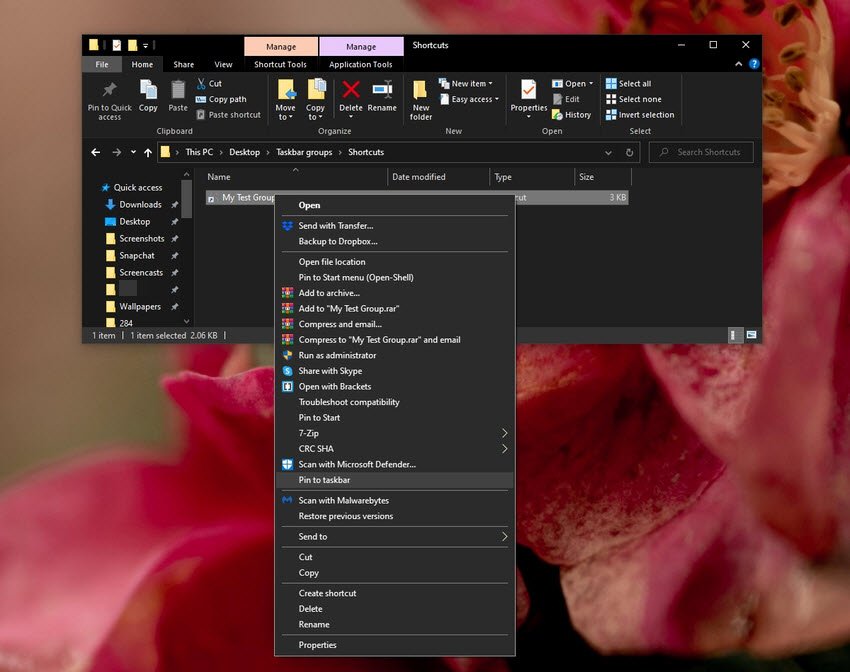
The team will be pinned to the taskbar. Click on the group icon and it will reveal the applications within it. Then click on an application to open it.
Restrictions
Taskbar Group is a new application. It works very well but has some limitations. First, if you use it to create a group of Chrome profiles that can be pinned one by one to the taskbar, they will all appear as Chrome icons.
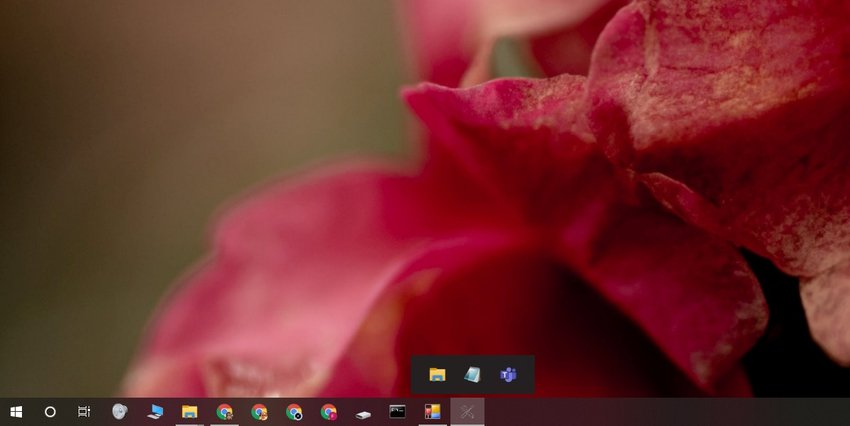
The application accepts an EXE of a file or a shortcut. In some cases, a shortcut does not work and you must select the executable file. The application does not yet support UWP applications.
Conclusion
The Taskbar Group has its limitations, but it is still an excellent application that provides a much-needed function.
Creating a taskbar group makes your digital life easier and there are many customization options provided by the application.
Users can select a PNG file as an icon and do not need to create an ICO file for it.
It's a pity that this feature is not provided directly by Windows 10.





