Do you have your operating system on an SSD drive and you are worried that at some point it will malfunction and break down, taking with you all your data? Look for these five warning signs.

Solid State Drives (SSD) are faster, more stable and use less power than traditional Hard Disk Drives (HDD). But SSDs though they are expensivemore efficient and generally better, they are not flawless and may fail before their expected lifespan of seven to ten years.
That's why it's best to be prepared for a possible failure. If you know the warning signs that an SSD is about to fail, you can protect yourself and your data.
How do SSDs fail?

Unlike hard drives, SSDs do not have physical removable drives, so they are free from the old mechanical problems of hard drives. However, while the storage system is not prone to mechanical damage, it has other components that are.
SSDs contain capacitors and require a power supply, which are vulnerable to malfunctions, especially in the event of a power surge or power failure. In fact, in the event of a power outage, SSDs can corrupt existing data, even if the unit itself has not completely failed.
Another potential problem with SSDs is that they have limited read/write cycles, a problem that exists with all kinds of μνήμηs flash.
However, technology is evolving and SSDs are on average more years old than the first SSDs that came out in the case, probably much longer than you will need them, so you do not have to worry or be paranoid. In fact, if you bought an SSD in the last two years, their quality is high and they are generally less susceptible to these read / write problems.
How to check the health of an SSD
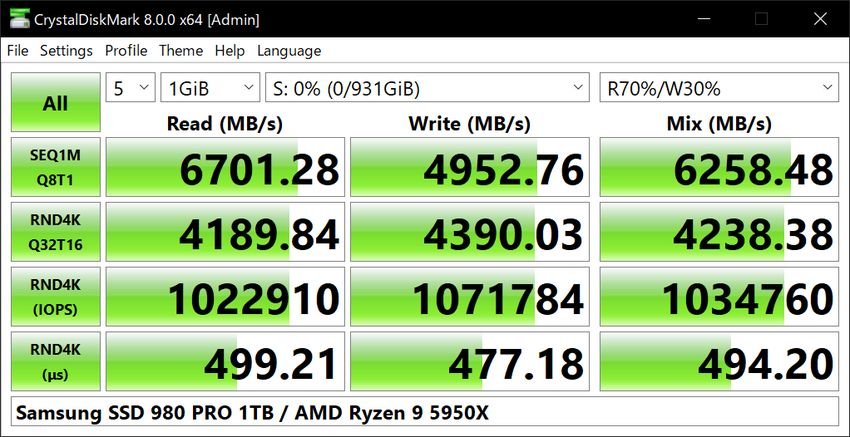
On traditional hard drives, sound is the first warning sign. Continuous spinning or hitting a hard drive is an easy way to know that you will soon lose it. However, unlike hard drives, SSDs will not make noise to tell you that something is wrong.
The most trouble-free and reliable way to determine if your unit is working properly is to install a monitoring software that will silently monitor it for defects. Windows users may want to try it out CrystalDiskMark, macOS users can take a look at Smart Reporter LiteWhile Hard Disk Sentinel is good for Linux.
In addition to constant monitoring through a utility, see five warning signs you need to know, and what you can do about them.
1. Errors related to damaged blocks
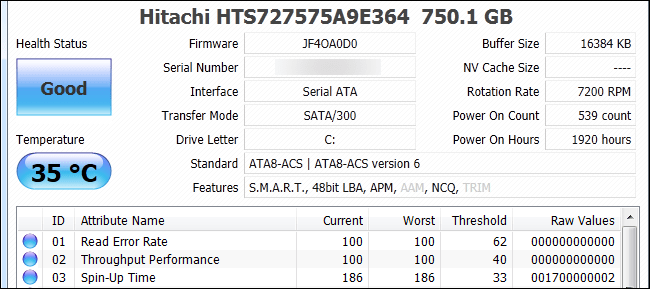
Just as there are damaged areas (bad sectors - bad block) on hard drives, there are also bad sectors on SSDs. This happens when the computer tries to read or save a file, but the process takes an unusually long time and ends in failure, so the system eventually crashes with an error message.
The common symptoms of damaged blocks are:
- Unable to read or write a file to the hard disk.
- Your computer / filesystem is requesting repair.
- The active ones applications they often freeze and crash.
- Frequent errors when moving files.
- It generally works slowly, especially when accessing large files.
If you experience any of these symptoms, the best idea is to run the drive monitoring software and check for physical issues with your drive. If so, then back up your files immediately and go out and buy a new SSD.
2. Files cannot be read or written
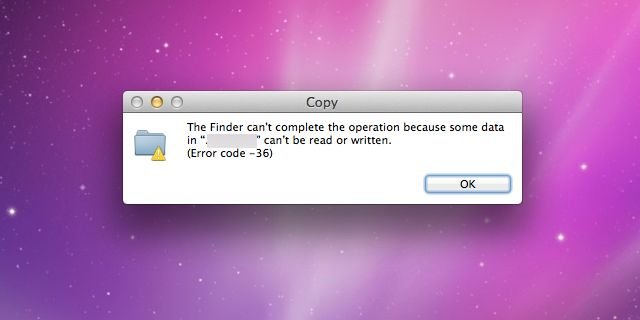
One symptom of SSD failure is when files cannot be written or read. There are two scenarios in which a bad block can affect your files:
- The system detects the bad block when writing data to the drive and thus refuses to write data.
- The system detects the bad block after the data is registered and thus refuses to read this data.
In the first scenario, your data was never written, so it is not corrupted. Usually, the system will resolve it automatically. If it does not, you can probably fix it by attempting to save the file to a different location or by copying it to the cloud, restarting your computer, and then saving it back to your drive.
In the second scenario, unfortunately, your data can not be easily recovered. You can try some methods to recover data from a failed SSD, but do not have high hopes. Bad blocks usually mean that all data contained in these areas is permanently lost.
3. The file system needs repair
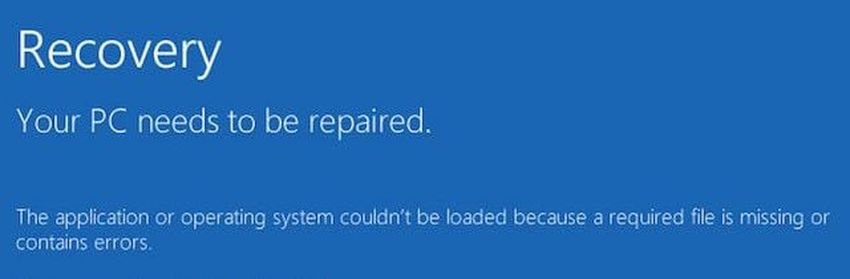
Have you ever seen an error message like the one above appear on your screen? Sometimes this can happen simply because you did not shut down your computer properly. Other times, however, it may be a sign that your SSD is developing bad blocks or there is a problem with the port.
Fortunately, the solution is easy. Windows, macOS, and Linux have built-in repair tools for a corrupted file system. In such an error, each operating system will ask you to run its corresponding tool, so follow the steps and repair the file system.
Some data may be lost in the process and may be difficult to recover. This is another good reason to periodically back up all your files.
4. Frequent startup errors
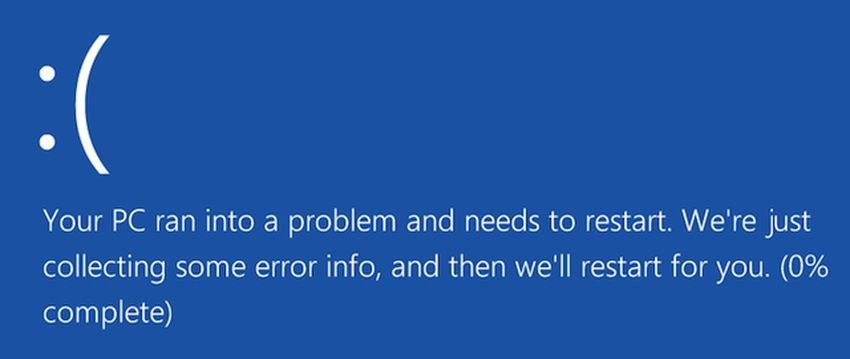
If your computer crashes during the boot process but eventually works fine after you press the reset button a few times, then your disk may be at fault. It could be a bad block or the sign of a slow drive, so it's best to back up your data before you lose any of it.
To test the drive, download and run one of the above diagnostic tools. If you have backed up your data, you can also try formatting your drive and reinstalling the operating system.
5. Your drive has become read-only
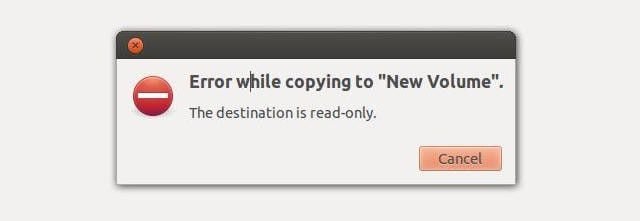
If the drive tells you that it is read-only, it means that the SSD has a lot of bad blocks. Back up your data immediately.
It is not a common fault, but some users have experienced it.

Your SSD may refuse to allow you to perform any operations that require data burning to disk. However, it can only work for reading. The drive looks dead, but surprisingly, your data can still be recovered!
Before discarding an SSD that you think has failed, try connecting it as an external hard drive or secondary hard drive to another computer. Make sure you do not boot the operating system from the SSD. Use the computer's main drive for this.
In case the SSD still works as read only, you can recover all your files before delete safely the SSD.
How to extend the life of your SSDs
If your SSD is on the verge of failure or if you have one for more than five years, then the safest thing to do is to start looking to replace it. In the meantime, you can do a few things to extend its life:
- Avoid extreme temperatures affecting the drive. Ensure good cooling on your computer.
- Avoid power outages and electrical fluctuations. Buy a UPS
- Free up some extra space on your SSD so it can move data from bad blocks.
If you are looking for a new SDD, be sure to consider an S.2 MSD. They offer faster data performance than standard mSATA and should generally be your default choice when purchasing a new SSD, if of course your budget allows it and your computer has a corresponding slot.






I have the following problem with a new SSD (6-7 months) from Intenso, which is installed on an old laptop.
In the CrystaIDisklnfo diagnostic, while all tests are ok (at the bottom of the GUI), the state of health states: good 99%.
Any idea what is going on and what am I doing? Do I have to go for a replacement?
There is also the case of laptops, where the factor of disk failure due to power failure disappears. These computers have a natural UPS that is nothing more than their battery. Of course this presupposes the correct operation of the battery. If, for example, it is completely corrupted, Windows will not read it and it will be as if it does not exist, since the computer will not give it power. In this case, the battery does not play the role of UPS and the SSD is vulnerable to power fluctuations.