There are many Virtual Machines available for Windows users. However, three tools dominate the market: VirtualBox, VMware and Microsoft Hyper-V. But which of these tools is best for you?
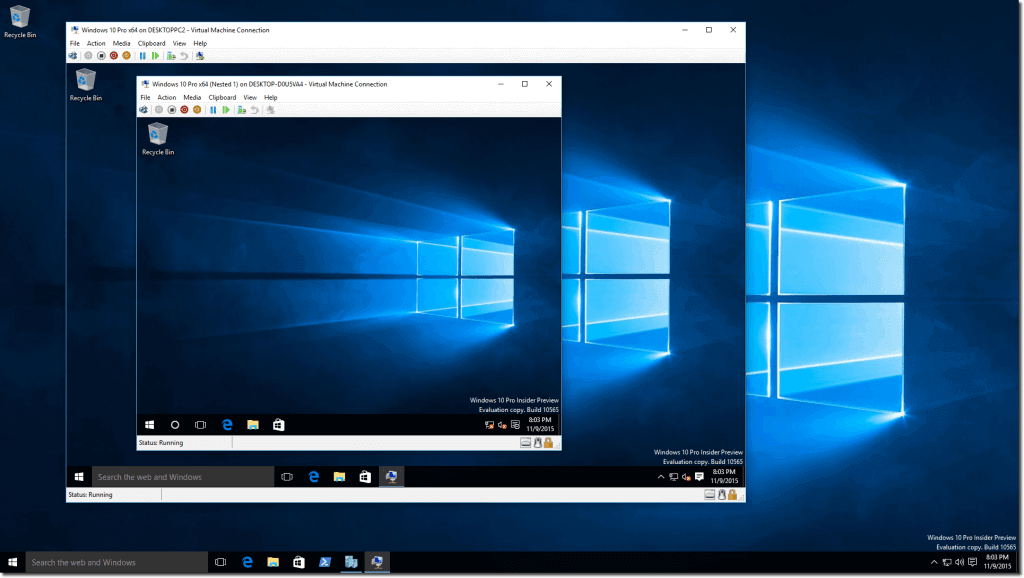
Choosing between VirtualBox Virtual Machine, VMware Workstation Player and Windows 10 Hyper-V is a difficult question. See the pros and cons of the three virtual machine tools to decide which one to use for specific tasks.
What is a Hypervisor?
Let's start with the big question: what is the difference between VirtualBox, VMware Workstation Player and Hyper-V in Windows? Everything allows you to run a virtual environment on your server, right?
Indeed, all three programs do this. But despite this similarity, the three virtual machine tools work differently under the hood. This is because virtual machines depend on two different types of software called Hypervisor .
The hypervisor acts as a platform for virtual machines, providing the necessary division between the virtual machine operating system and the host hardware. As a result, the server can split its resources, such as memory and processing power, into multiple workloads.
There are two types of hypervisor: Type 1 and Type 2.
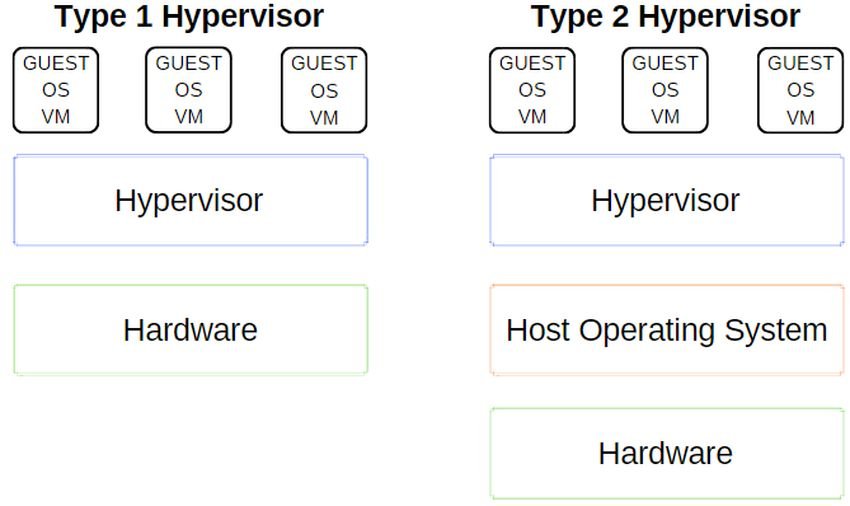
Type 1 Hypervisor
A Type 1 hypervisor runs directly on the host hardware and is sometimes referred to as a bare-metal hypervisor.
Microsoft Hyper-V is a prime example of a Type 1 Hypervisor. It requires no additional installation via an external package and manages the virtual machine operating system directly.
VMWare ESX, VMWare vSphere, the Citrix XenServer and Oracle VM are all type 1 hypervisors.
Type 2 Hypervisor
A Type 2 Hypervisor is installed on the operating system, just like any other software, and is known as a hosted hypervisor.
The virtual machine environment is run as a process on the host and the system hardware is still being shared, but the virtual machine management is routed through the host instead of executing direct commands. The consequence of this setting is a slight delay between actions.
VirtualBox, VMware Workstation and VMware Workstation Player are prime examples of Hypervisor Type 2.
What is the difference between VirtualBox, VMware Workstation Player and Hyper-V?
Now that you know the difference between hypervisor types, understanding the differences, limitations, and positives of each option is easier. Let us analyze it in three main sections.
1. VirtualBox vs. VMware Workstation Player vs. Hyper-V: Ease of Use
Hyper-V is integrated into Windows 10 and Windows 11 Pro, Education and Enterprise, but not Windows 10 or Windows 11 Home. To access it you must enable Hyper-V using the Windows settings or a PowerShell command.
Once enabled, Hyper-V offers a quick option for creating a virtual machine and a more extensive option for creating a virtual machine through Hyper-V Manager.
Creating a virtual machine through the Hyper-V manager is easy procedure. However, choosing to quickly create a virtual machine automatically fills in the settings, which simplifies things but can cause errors that you will discover when you try to start the virtual machine.
Both VirtualBox and VMware Workstation Player have a virtual machine wizard. The guide in each program guides you through the process of creating the virtual machine, so things are very easy. But there are differences.
For example, the VirtualBox wizard prompts you to create a basic virtual machine, which you can edit later, rather than while the machine is running. It also offers some suggested prices for specific types of virtual machines. This makes it easy not to sit down and read the minimum requirements of each operating system.

The VMware Workstation Player wizard allows you to customize the settings during the virtual machine creation process, which means that the machine will be ready to run when the wizard is complete.
The differences in convenience are not great, but in general for beginners VirtualBox is considered easier to build a virtual machine.
2. VirtualBox vs. VMware Workstation Player vs. Hyper-V: Performance
The performance of a virtual machine is related to the hardware you use to run it. The material you have is the king and follows the type of virtual machine you use.
You can get an operating system in ISO and test it on the same computer for all three virtual machines, providing them with the same percentages of physical resources.
With VirtualBox you will find that you have a slow virtual machine. But she has minimum requirements and works even on 15-year-old machines. In such machines the performance is desperately slow, it has intermittent functions but if you have patience it does what you ask it to do.
If you have a decent material, things will go smoothly.
The performance deficit is most noticeable when switching to VMware Workstation Player. Running the same operating system with the same hardware and on the same computer shows that VMware Workstation Player has a smoother operation. But on old computers you will not even be able to install it as it discards CPUs manufactured before 2011.
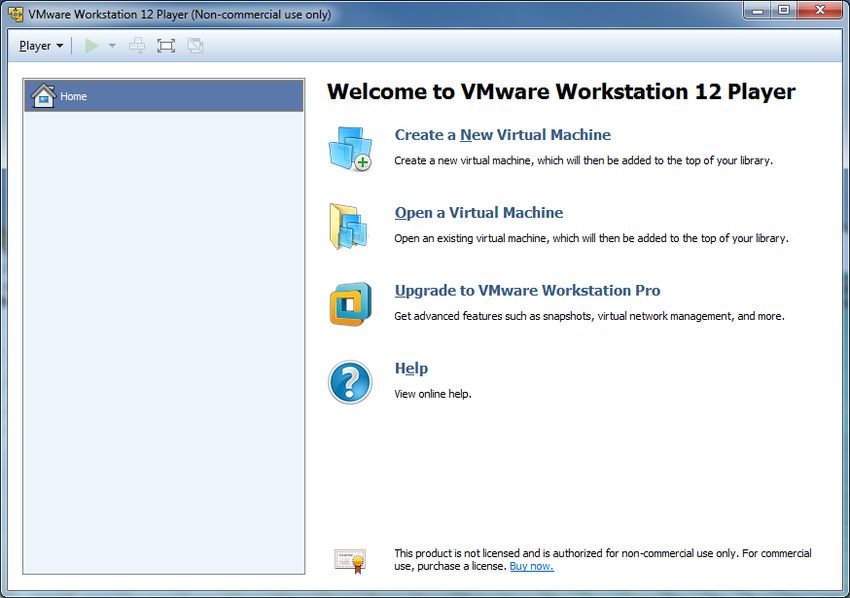
Hyper-V has good performance and smooth operation. However, it is important to note that some Windows 10 Hyper-V users report performance issues in other domains as soon as they enable Hyper-V on their system.
Furthermore requires 64-bit PC and CPU that supports VM Monitor Mode Extension.
Temporarily disable and enable Hyper-V virtualization
If you think Windows 10 Hyper-V affects the performance of your games on your computer or anything else, even without the virtual machine running, you can use a command to turn off Hyper-V virtualization services.
a. Open one line commands with administrator rights. Then enter the following command: bcdedit /set hypervisorlaunchtype off
b. Restart your system. Hyper-V will not start after a reboot and you should find that your performance returns to normal.
If you want to reactivate Hyper-V, use the following command: bcdedit /set hypervisorlaunchtype on. Restart your system again.
3. VirtualBox vs. VMware Workstation Player vs. Hyper-V: Functionality
If you are unsure about how to choose between the three options, consider the functionality of each option. You can run an operating system using VirtualBox, VMware Workstation Player or Hyper-V, and you will find that each hypervisor has its own peculiarities.
Let's look at the differences:
Snapshots and Checkpoints
An important advantage for VirtualBox and Hyper-V is its snapshots and checkpoints.
Although both platforms use different names, Snapshots and Checkpoints are very similar tools. They allow you to take a picture of the virtual camera in its current state. Of course you will tell us that you are running the virtual machine under Windows, whenever you can take a screenshot of your regular computer screen. That's right too.

However, VMware Workstation Player does not support Snapshots or Checkpoints. You can temporarily suspend the virtual operating system to continue later, but it is not the same as creating an image history for the virtual machine.
File sharing
Every hypervisor allows you to drag and drop archives between the host operating system and the client. You can also enable shared files and folders, although Windows 10 Hyper-V makes the process much more complicated than VirtualBox or VMware Workstation Player.
Seamless mode
VirtualBox and VMware Workstation Player use both seamless modes to integrate the virtual machine environment into the host operating system. Seamless mode removes the add-on window and menus of the virtual machine, making it feel like the virtual machine operating system is part of the host.
Unfortunately, Microsoft Hyper-V does not have seamless mode.
Virtual machine encryption
If you want to encrypt your virtual machines, you are in luck. Each hypervisor supports encryption of one kind or another.
- VMware Workstation Player supports virtual machine encryption with unpacked tools.
- VirtualBox supports encryption by installing VirtualBox Guest Additions, which are available in every VirtualBox client environment.
- Hyper-V in Windows 10 and Windows 11 supports encryption using Microsoft BitLocker.
Each option is secure and works well with the respective platform.
Greek language
All virtual machines have a management window. Of all, only VirtualBox is in Greek, except for English and some 24-bit languages. VMware Workstation Player is in English and Japanese only. Hyper-V is in English only.
Cost
Every vistual machine is free, but some software is freer than others.
VirtualBox and VMware Workstation Player are free for any individual user. Windows Hyper-V is also free, but only if you have the correct version of Windows 10 or Windows 11.
VirtualBox is open source and free for commercial use. You can safely use it in your company at no cost. The VMware Workstation Player is not free for commercial use. you only have 30 days to test and then you have to buy it.
Hyper-V is free for any use.
Virtual Operating Systems
Windows 10 Hyper-V has some limitations regarding virtual operating systems. Hyper-V supports Windows, Linux and FreeBSD virtual machines. It does not support macOS.
VirtualBox and VMware Workstation Player support almost all virtual operating systems, including macOS.
What is the best virtual machine in Windows 10/11?
Choosing between VirtualBox, VMware Workstation Player and Hyper-V is difficult. If you have a powerful machine running Windows 10 or Windows 11 Pro, Education or Enterprise, and you are an individual you can choose VMWare Workstation Player.
If you are using a less powerful machine, I would advise you to use the VirtualBox. Offers a wider range of supported cpu.
If you are a beginner better to start with VirtualBox, due to ease of installation and configuration of new virtual operating systems.






nice, very nice presentation.
you did not talk about hardware, and some whims of technology in hardware performance at the disposal of virtual machines.
good Tuesday then