Do you want to access your Windows or Linux computer on your vacation, from anywhere in the world? AnyDesk can do that.

As the holiday season approaches and we realize your drama of leaving your desktop computer, we suggest using a remote connection program.
In addition to the native Micorosft Remote Desktop, there is the free Anydesk that can connect you to your PC from the beach.
In a world where remote work is now a necessity, the use of remote management programs is more urgent than ever. If you have not yet managed to manage a computer remotely, you will definitely miss it during the holiday season.
If you find yourself in situations like these, give yourself a chance with remote access programs like TeamViewer, Remote Desktop and AnyDesk.
And because Remote Desktop already installed on your Windows computer requires a fixed IP or a rather tedious task of managing it dynamic Your IP, and the TeamViewer can betray you thinking you are a professional and not an individual, we will turn to AnyDesk.
AnyDesk is also free for individuals and will never betray you. No matter how many times you open and close it, it will be there and waiting for you to connect. Let's dive a little deeper and see how you can use AnyDesk to connect to a remote computer.
What is AnyDesk and why should you use it?
AnyDesk is a remote management application surfaceς work, which allows you to connect to and use computers remotely. For example, with AnyDesk, you can connect via the Internet to your work computer from your bedroom or even from the beach.
AnyDesk works on all major operating systems, including Android, iOS, macOS, Windows and Linux.
Easy and convenient remote access is the main reason to use AnyDesk. The program allows you to connect to remote machines and use them just as if you were in front of your machine.
This includes printing files stored on a remote computer, transferring files to your local computer, and waking up remote machines from sleep mode.
In addition, AnyDesk supports unsupervised access. With this feature, you can access a computer remotely without having to approve the connection request. That is, without the presence of a third person.
All you have to do is set a password on the remote machine and use the password to access it, anytime, anywhere in the world.
What makes AnyDesk even better for tasks such as support and remote work is that the program does not require a high-speed internet connection.
How to use AnyDesk
Before we go into the details, remember that both local and remote computer they must have AnyDesk running.
First, download AnyDesk. Double-click the downloaded file and the AnyDesk client program will start. The first thing you will see after starting the program is a screen with your address at the top. Anyone can use this address to connect to your computer.
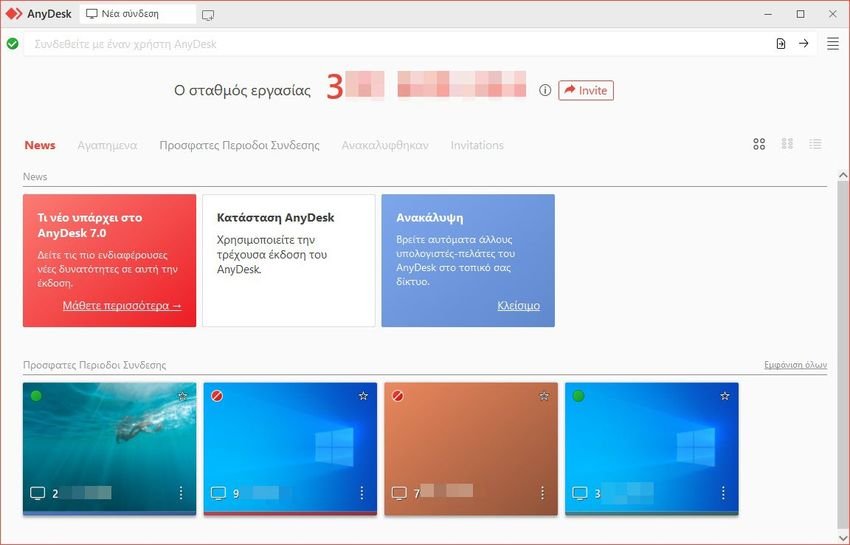
If you just want to give someone access to your computer or you want to connect to a remote computer and you do not intend to use features such as file transfer, you can use the AnyDesk program as portable (without installation). But to use AnyDesk to its full potential, you need to install it.
Therefore, click on "Install AnyDesk" (or Install AnyDesk), set the installation path, select / deselect the options displayed on the screen, and click Accept and Install. The client program will start automatically once the installation is complete.
To connect to a remote computer, enter the address in the address bar at the top. Click Enter and AnyDesk will send a connection request to the remote computer.
Once the user on the other end accepts the login request, you will be able to use their machine through AnyDesk.
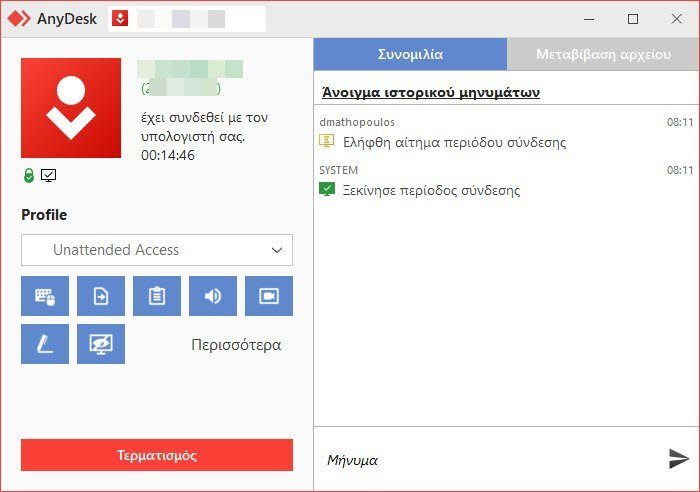
The same process works for mobile devices. For Android / iOS, install the AnyDesk app from the respective app store. Start the application and note the address. Use the address, as shown above, to connect to your phone from your tablet (you will need a touch screen machine to remotely operate your phone).
Fixed password
To set AnyDesk to have a fixed password, click the three dashes on the top right and enter "Settings". In the menu on your left, press "Security".
In the new settings screen in the "Interactive Access" field, select "Always allow login queries".
In the second section entitled "Absent access" select "Approve unattended access". A small window will appear to state the password you want. Please be serious and do not put 123456.
Confirm your password a second time and click on "Apply" to save the password. Close the settings.
You can try to see if everything is set up properly if you try to connect with yourself. In the HomeDesk home screen and in the "Connect with an AnyDesk user" field, enter your own id and press Enter. A monitoring window will open where you can manually accept the connection request or not. Go a little further and you should see from behind a field where it asks you to enter the password to login.
If you see all this then everything is fine. All you have to do is enter your password to connect with yourself.
AnyDesk is not a panacea.
AnyDesk makes remote work a breeze… but it can't replace a good laptop. It can offer unattended access, file transfer, local printing and the ability to connect independently operating system, but it cannot replace a powerful laptop.
As AnyDesk relies on a network connection, if you are somewhere with troubled internet, your connection quality will not be the best. You will have frequent breaks, hangings and complete disconnections.
If you have your way with money, a good laptop computer is the best investment you can make to be able to continue your work from home or on vacation.






How can I find the ips connected to my computer in anydesk?
You cannot trace the ip of the caller, because you are actually connecting to the Anydesk server and not directly to a user.
You can:
1. Complain to Anydesk for scam by giving the day, time of connection attempt and your ID and make sure to block him
2. Change ID. See her instructions Anydesk here