The taskbar is for pinning applications. If you want to pin anything else you should follow the trick below.
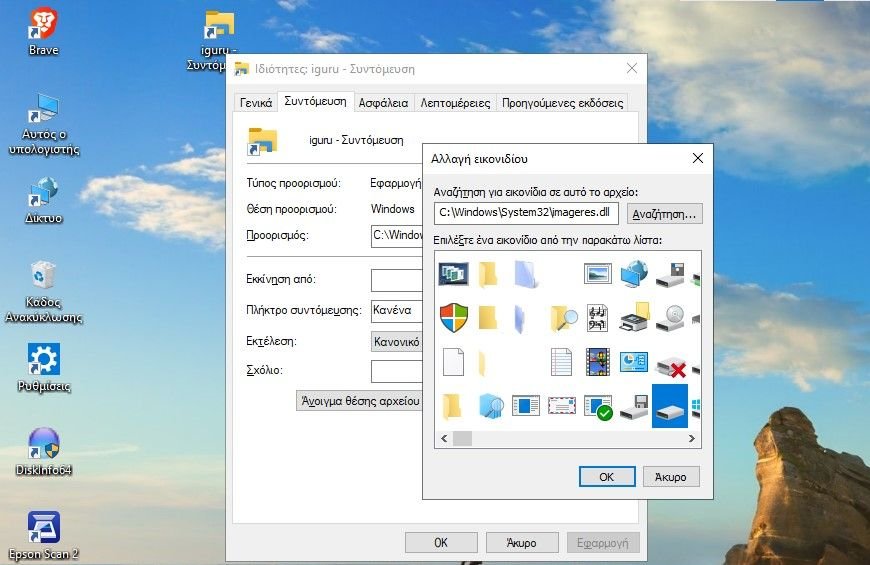
If you try to pin anything that is not an application to the taskbar, e.g. a file or folder, you will see that you do not have this feature. Windows 10 will not let you do that, and you will have to look for a different solution.
But if you insist on pinning a drive or folder to the taskbar, we inform you that you can do it, simply and quickly, with the following trick.
Pin drives or folders to the taskbar
Step 1: First you need to make a shortcut to what you want to pin to the taskbar. If you have not already created the shortcut then right-click on the drive or folder you want to pin to the taskbar and select “Create a shortcutFrom the context menu. The shortcut will be placed on your desktop.
Step 2: Navigate to your desktop and right-click the shortcut for the drive or folder you just created. Select Properties from the context menu. In the Properties window, go to the tab Shortcut. Click on the field Destination and enter the following at the beginning of the field and add a space after.
explorer
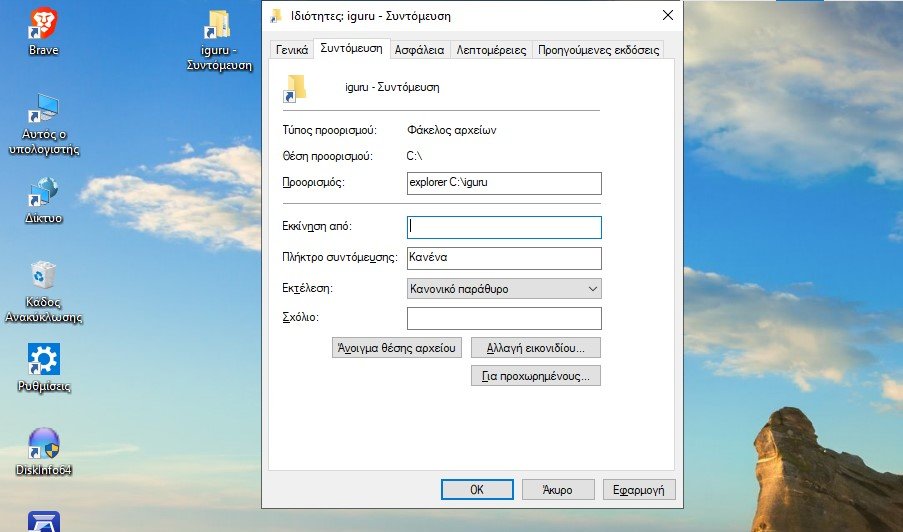
Step 3: Click on button Ok. The icon with the shortcut you had made it will change and become like File Explorer. The address in the destination field will also change. You can pin the shortcut to the taskbar as it is now, since Windows sees it as an app now, but let's change the icon first so you can easily tell it's a disk.
Step 4: Again, right-click the shortcut and select Properties from the context menu. Go to the Shortcut tab and click Icon change. You will see an address field from which the icons are displayed. If it is not already written then enter the address C: \ Windows \ system32 \ imageres.dll in the field and press Enter. Look at the icons and select the icon of your choice. You can also if you want to use your own, custom icon, or make one.
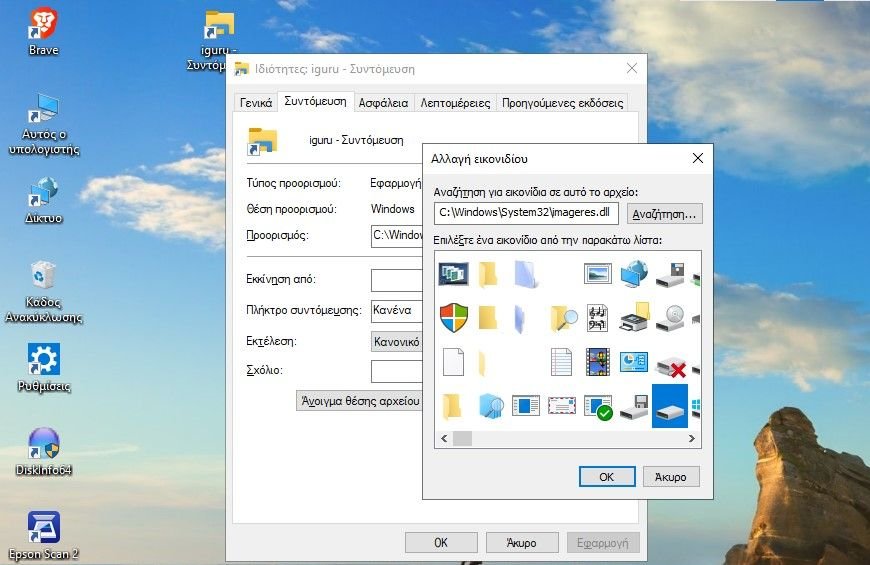
Click OK. Once the icon is updated, right-click the shortcut and select Pin to Taskbar from the context menu. The shortcut to the drive will be pinned to the taskbar. When you click it, the drive will open in Explorer files. You can do this trick with local drives and with network drives.
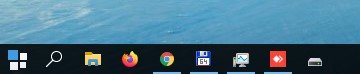
If you want to pin multiple drives to the taskbar, it is a good idea to use custom icons. If you go with the default icons available in Windows 10, all pinned drives will look the same.
You can always find out which drive will open a pinned icon by hovering the mouse pointer over it, but the icon's explanation takes some time to appear and is counterproductive. You can either use a custom icon or remember which drive is which. If you want, you can also separate the pinned drives from others applications adding dividers to the taskbar.
Finally you can create a toolbar on the taskbar, easily and simply, following this tutorial.





