At some point you will need to find out what the exact model of your graphics card is. Ways to find it are easy, simply by using the tools built into Windows 10.

There are rare cases of computers that do not have an additional graphics card and use the simple, standard graphics card that is integrated into the motherboard circuits. Most have a much better, additional graphics card that they have "snapped" onto the motherboard. Common brands and models of these are series NVIDIA GeForce 30, AMD Radeon RX 6000 or Intel HD Graphics.
At some point, however, the more you deal with computers, the more you will need to know the exact model and manufacturer of your graphics card. The reason for your search is probably because of the many different models of graphics cards, with different capabilities and performance levels. And maybe you should check if your card supports one feature or not. So, first of all you need to know which card you have. Here's how to find it on a computer running Windows 10.
1. Through task manager
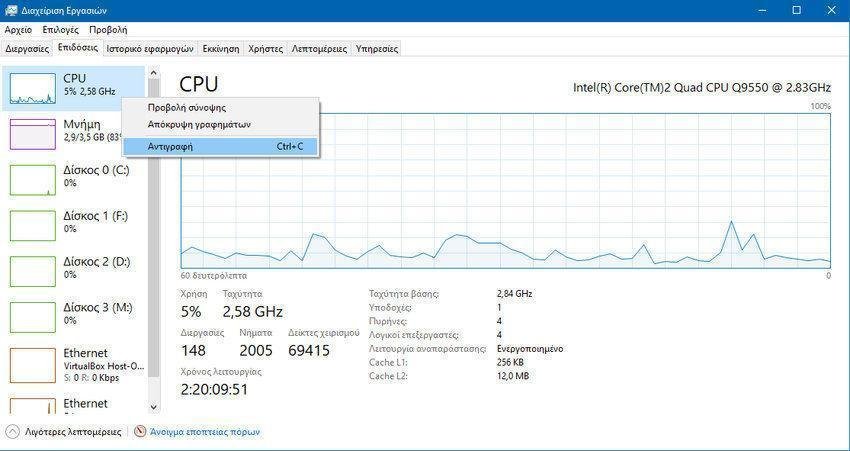
1.a. Open Task Manager. If you do not know how, press CTRL + SHIFT + ESC at the same time.
1.b. In the Task Manager window, in the left column, scroll down and find and click GPU. If you have multiple video cards, which is common among gamers laptops, you will see several entries named GPU1, GPU2 and so on.
For each GPU entry, you see the name of the graphics card, usage statistics, available graphics card memory, and other details. A disadvantage of this method is that it does not display the specific manufacturer of the video card.
2. Through Device Manager

2.a. Open Device Manager. If you do not know how, right click on Start and select it.
2.b. On his list window of Device Manager, expand “Display Customizer”. There you should see at least one video card.
2.c. To learn more about a video card, double-click on its name.
A disadvantage of this method is that it does not display the specific manufacturer of the video card.
3. Via the DirectX Diagnostic Tool
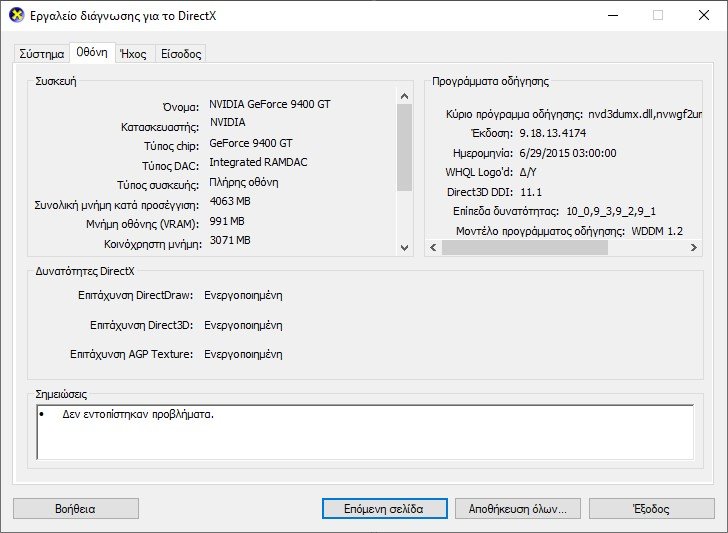
3.a. Open the Run window by simultaneously pressing the Win + R keys, type dxDiag and press Enter or click OK.
3.b. In the "DirectX Diagnostic Tool" window click on tab Display and, under Device , look at the Name of the graphics card you are using.
One problem with this tool is that it is old and does not work well with computers with two video cards or more.
4. Through third-party programs
There are several diagnostic programs that can tell you about your computer subsystems. In fact, many of them are both quality and free.
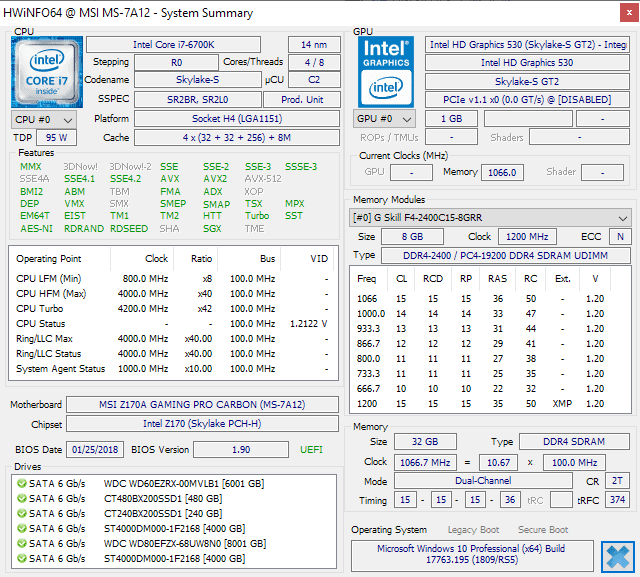
Try it the TechPowerUp GPU-Z ή the HWiNFO which we have presented before. . Both are free applications, which give you the exact name and model number of your card in detail.
Both programs come and as portable version, so you won't even need to install (if you want). In addition, you will learn about all the other components of your computer.





