Windows 10 supports setting a time zone on the computer clock. A time zone is essentially an area of the planet that has the same time. See how you can allow or prevent them users of Windfos 10 to make changes to this setting.
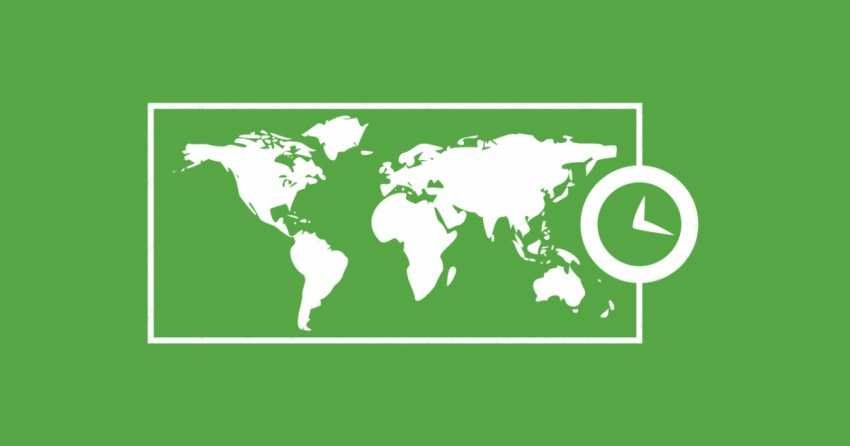
Each time zone contains all countries which follow exactly the same time setting and apart from being addressed to countries where the sunrise coincides with small deviations, it also contributes to the commercial and social activity of these countries among themselves, since they all follow the same time setting.
It may seem overwhelming to you, since you may find that neighboring countries should have the same time, but that might not be the case. Imagine you had 17 minutes difference with the country next to your right and 33 minutes with your country left and 5 minutes with the country above you. The fact that each zone is exactly one hour apart serves some purpose.
Enough with theory. Network and multi-system administrators can do both Configure the time zone in Windows 10, however much they change it. But they may not want the same rights as users of these computers. You can allow or prevent some users or a group from changing the time zone on a Windows 10 device. See below how this can be done.
There is a special security policy that determines which users can adjust which time zone usesis used by the device to display the local time, which includes the device's system time plus the time zone offset.
The solution below is for Windows 10 Pro, or Enterprise or Education versions, in which you can use it application Τοπική Πολιτική ασφαλείας (Local Security Policy) to set Windows policy.
How to allow users or groups to switch time zones in Windows 10,
1. Press Win + R on your keyboard at the same time and type:
secpol.msc
Then press Enter.

2. the Local Security Policy will be opened. Go to Local Policies -> Assign User Rights.

3. On the right, double-click Change time zone.
4. In the next dialog box, click Add User or Group.

5. Click the Object Types button.

6. Make sure you select the "Users" and "Groups" items and click OK.

7. Click the "Advanced" button.

8. Click on the "Find Now" button.

9. From the list, select the user account or group that can change the time zone. You can select more than one entry at a time by holding down the Shift or Ctrl keys and clicking on the list items.

10. Click OK to add the selected items.
11. Click the Apply button and then the OK button to add the selected items to the rule list.

You're done.
How to prevent users or groups from changing the time zone in Windows 10.
1. Press Win + R on your keyboard at the same time and type:
secpol.msc
Press Enter.
2. The Local Security Policy application will open. Go to Local Policies -> Assign User Rights.
3. On the right, double-click Change Time Zone.
4. Select an entry and use the Remove button.

5. Press the Apply button and then the OK button.
You're done





