Typically, letting a Windows computer shut down, or rebooting, disconnecting, or hibernating is not necessarily a bad thing. However, you may want your computers to remain in operation throughout the day, especially if they are in places like schools, offices, exhibitions, or shops.
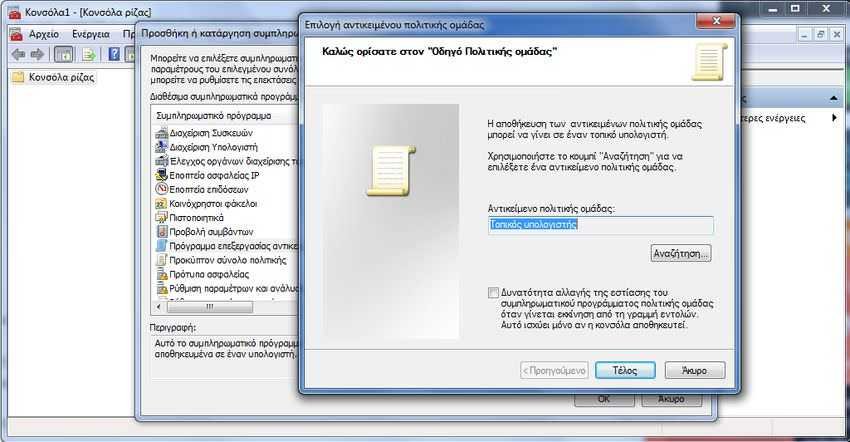
If you need to make sure the computer remains active for as long as you want, then this article will be useful. Let's look at some solutions to this issue.
Using ShutdownBlocker
A first solution is the program Shutdownblocker from Cresstone. This is an app that does exactly what the name suggests. It prevents a computer from shutting down, logging off a user, and restarting the computer. You should run the program as Admin. The tool is optimized for Windows 10, but it will work just fine in previous releases.
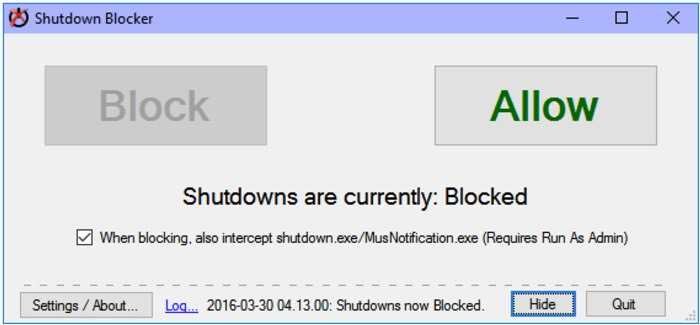
Shutdownblocker is extremely simple to use. It has only two options, "Block" and "Allow". However, keep in mind that if a standard user account can uninstall a program without the administrator's approval, then the user could simply uninstall the Shutdownblocker and bypass the block.
Block users by adding a new group policy
Do you want to avoid shutdown for all users except the administrator? You can set up Windows with a new group policy.
1. Go to Windows 10 search, type mmc and press enter. This will launch the Microsoft Management Console where you can set how the operating system works system it will appear and perform tasks for everyone or only certain people.
2. Click on "File", then on "Add / Remove Snap-In" or press Ctrl-M briefly.
3. Double-click "Group Policy Object" on the left menu.
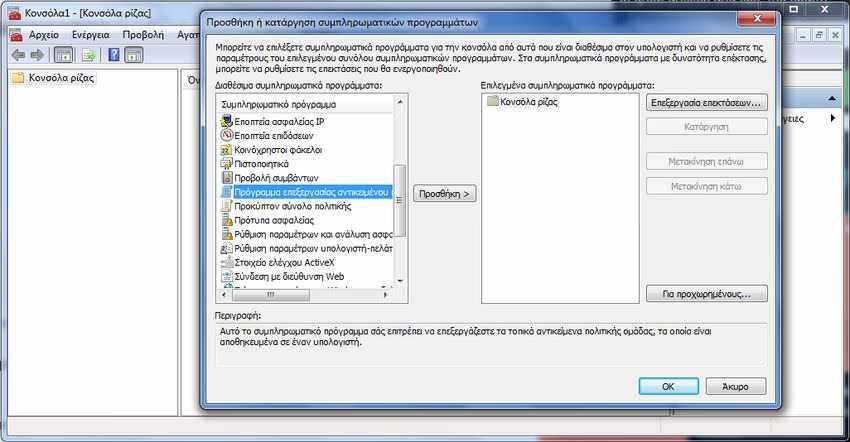
4. Make sure the message "Local Computer" appears in the display box, and then click "Browse".
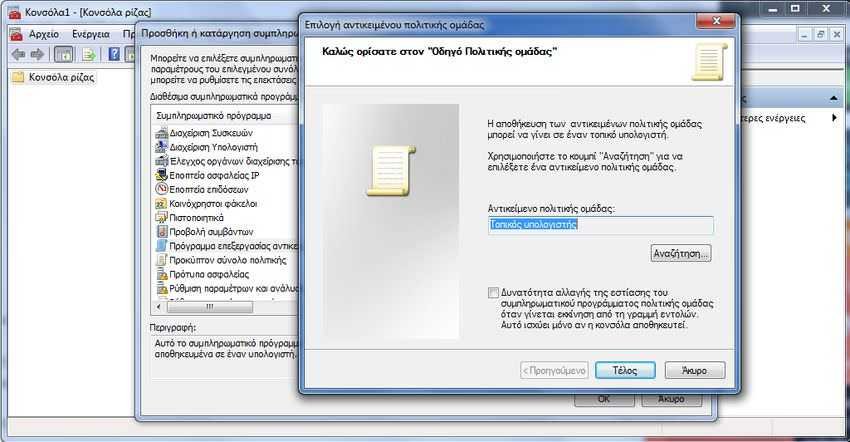
5. Go to the "Users" tab and select the group of users to whom you want to apply the changes. In most cases they will be "non-managers". Press the "Finish" key and then the "OK" key
6. Now, under the heading "root console" in the left pane, click on "User Settings".
7. Select the file named "Management Templates".
8. Open the folder labeled “Line work and Start menu'.
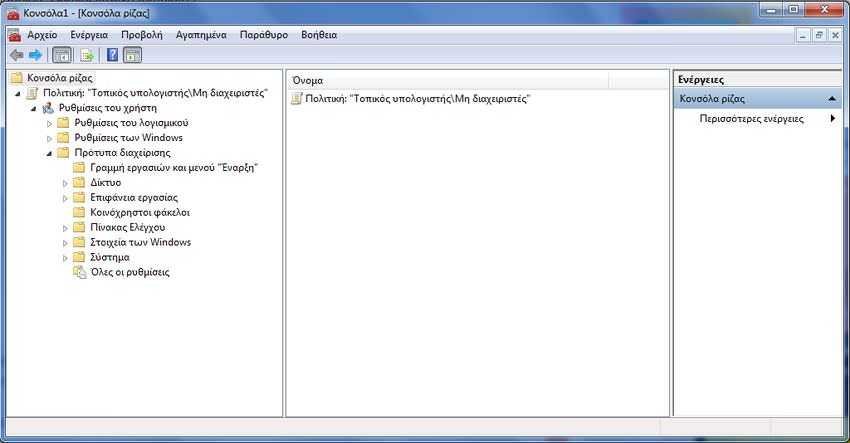
9. In the menu on the right there is an option called "Remove and block access to the commands Shutdown, Restart, Suspend and Hibernate". Double-click this option.
10. Click "Enabled", then "OK".
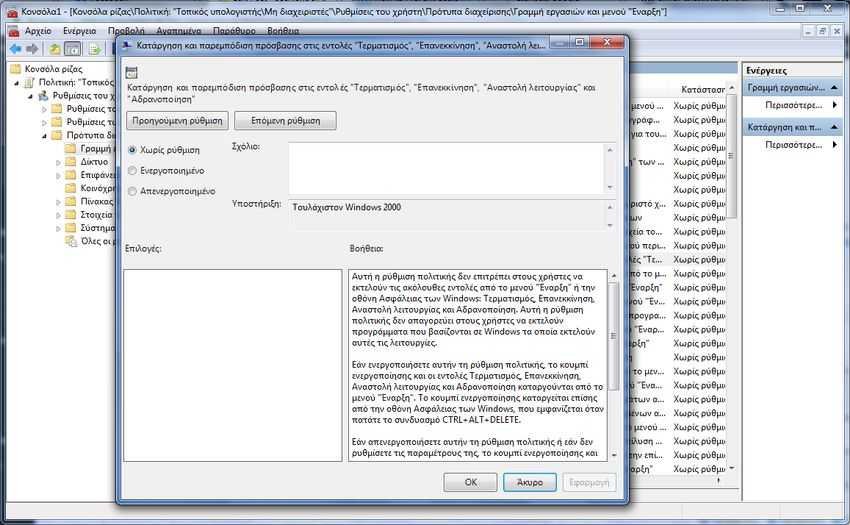
After these steps you will effectively prevent shutdown, restart, sleep, and hibernation from the Start menu.
How to cancel a user Shutdown command
Although this option is not exactly the exclusion a user from shutting down the computer, if you or a user initiates a shutdown, there is a quick way to reverse the procedure.
1. Open a Command Prompt. To do this, press the 'Windows Key + R' keys and in the Run window type cmd (or cmd.exe) and press Enter.
2. Write shutdown / a (before your system stops disabling) and press Enter. The termination order will be canceled.
All of the above will definitely not be able to stop the experienced user from shutting down your system (in the end he can still pull the machine out of the socket) but will definitely prevent the average user, student or employee from closing the computer.





