Process Explorer shows you information about the applications and DLL processes running in the Windows your system. It is much more detailed than the Task Manager, which is why it is its big brother.
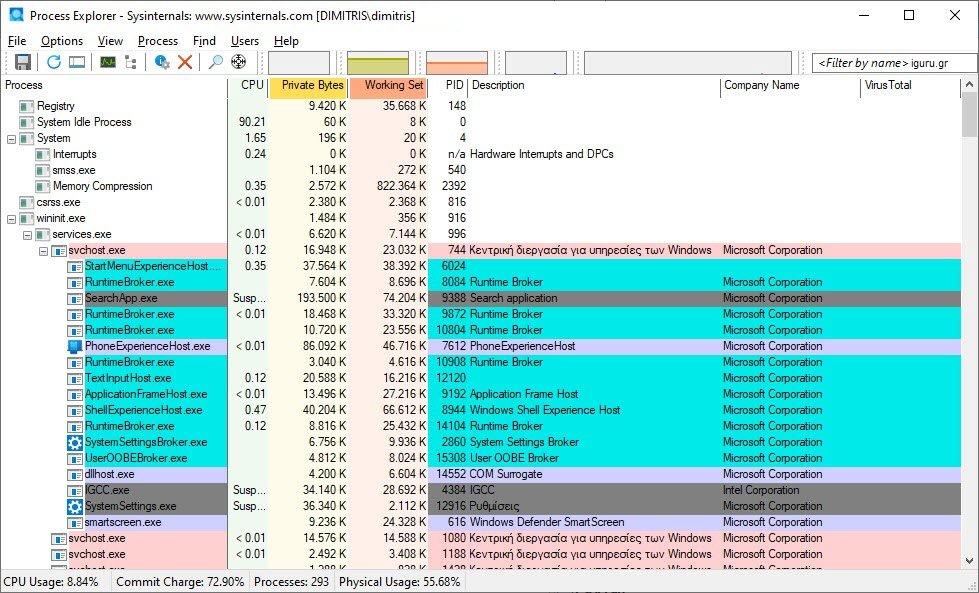
The Process Explorer is a free software managementtask and system monitoring for Microsoft Windows, which created by SysInternals, which was acquired by Microsoft and renamed Windows Sysinternals.
It provides the functionality of Windows Task Manager along with a rich set of features to gather information about processes running on the user's system. It can be used as the first step in troubleshooting software or system problems.
You can download it from the Sysinternals collection, from here. It is a portable program, that is, it does not require you to install it.
When you first open Process Explorer (in Greek we would call it Process Explorer), you may be overwhelmed by the sheer volume of options and data presented to you.
In the left pane, there is the hierarchical tree view that lists all the processes and sub-processes running on your computer. Next to that, you'll find CPU usage and μνήμηs RAM, the PID (process identifier), the Description and the company name. Everything is presented in columns that can be sorted and adjusted.
In the toolbar, there are mini graphs of CPU activity, Physical memory and Input / Output. Once you click on them they open in a separate window. Under Options > Tray Icons, you can also choose which activity you would like to appear on the Windows taskbar when you minimize the application.
One of the major differences between Process Explorer and the Windows Task Manager is the colors used to instantly identify different types of processes.
You can adjust these colors by going to Options > Color Selection. Be aware of processes that are highlighted in purple, as these contain compressed code and may be sign of hidden malware.
Right-clicking on any process will bring up a set of options, allowing you to set: priority (Set Priority), termination (Kill), termination tree (Kill Process Tree), Suspend the process (Suspend) and many more.
Process Explorer can be used to identify problems. For example, it can be used to identify what is holding a file open and preventing another program from using it.
As another example, it can display the command lines used to start a program (right-click on the process, then click properties), allowing otherwise identical processes to be distinguished.
Like Task Manager, it can show a process that is maxing out the CPU, but unlike Task Manager it can show which thread is using the CPU, information not even available to a debugger.
It can also control each process with VirusTotal to see if any suspicious software is running. With the control demand from the VirusTotal you will see how many services consider it dangerous.





