If your laptop is plugged in but not charging, see eight tips to fix it problem.

Have you ever connected your laptop to its charger and received no indication that it is charging? Not even that he is connected? Those who have lived through such a moment are certainly anxious, since obviously as soon as the battery runs out the computer will turn off and you will no longer be able to use it.
If you are unlucky, here are eight moves you can make when your laptop battery is not charging while it is plugged in. The following solutions apply to any type of laptop, whether you have a Dell, Lenovo, HP or other machine. As an operating system we focus on Windows, but most tips apply widely to laptops with macOS or Linux.
1. Check all physical cable connections

Before you start digging deep into the charging problem, check the basics first. Make sure you have inserted the charging cable correctly into the charging port of your laptop.
Then check its connection to the socket again. Consider trying another outlet in case the current one does not work for some reason (its fuse may have dropped in the electrical panel). If you are plugged in, try plugging it in directly.
Do not forget to also check the connection where the cable connects to the AC charger transformer. For those who do not understand the terminology, from your socket to your laptop there is a rectangular box, where there is the transformer and the switching circuit from AC to DC voltage. There the cable is usually detached through a plug and this could have loosened if one has tripped on it or by stretching over time.
2. Remove the battery and plug it in
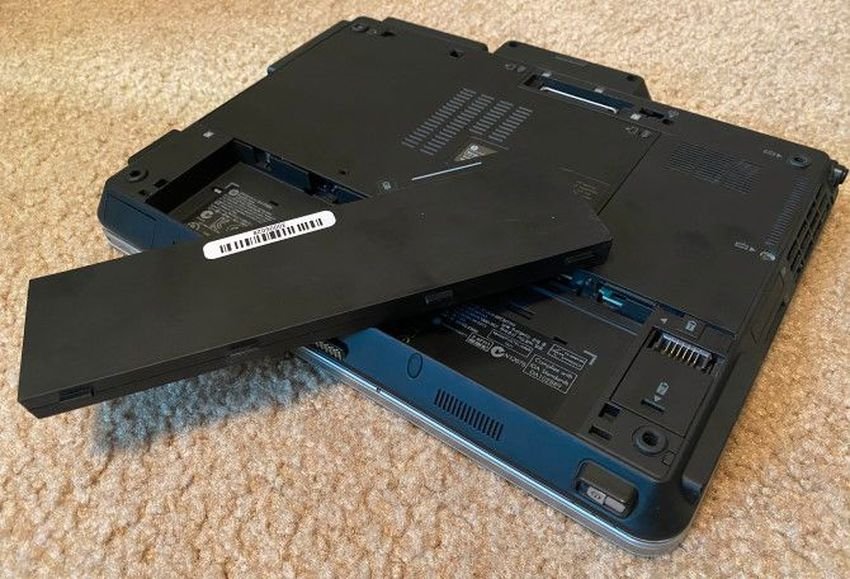
Next, you need to determine if your laptop battery is working or not. If your laptop has a removable battery, remove it completely from your machine. Usually, you can do this by pulling one or two plastic tabs on the underside of your machine. If you are unsure about the procedure, check the manual for your specific model. If you do not have a manual just do a Google search.
You should always turn off your computer before removing the battery, if not already dead. Also disconnect the charger and any connected accessories.
Once the battery is removed, hold down the power button for ten seconds to clear any remaining charge on the system. Once this is done, plug in the charger and try turning on your laptop.
If it works properly without the battery, then the problem with charging your laptop lies in your battery. Make sure the battery compartment is clean. If necessary, wipe off any foreign materials with a lint-free cloth. Then put the battery back in its case and make sure all the metal pins (contacts) are aligned. If this does not resolve the issue, you probably have a dead battery that you need to replace.
If your laptop does not have a removable battery, you can try turning on your machine and disconnecting it yourself. However, doing so will likely invalidate your warranty and may cause serious damage to your computer if you do not know exactly what to do.
In these cases, it is safer to take your computer to a technician who can analyze the battery using professional tools. It will then suggest a replacement or other solutions.
3. Make sure you use the correct charger and port

As you go along, you should then check that your laptop is getting the right power.
Make sure you have connected your charger to the correct port on your laptop. Most laptops have only one point for the charging plug and it is impossible to plug it in anywhere else, but if you have a newer computer, it can use USB-C for charging.
In this case, try all the USB-C ports on your laptop, as some may be for data transfer only. Some computers will have a small power icon next to the port for charging.
For the better Results, you should use the original charger that came with your laptop. Imitation chargers can damage your battery and cause permanent damage. Third-party models may not use the correct power, which can result in your laptop charging extremely slowly or not at all. This is especially true for USB-C cables, as some are not designed to charge devices as large as a laptop.
If you do not have the right charger for your machine, see section 8 below for tips on getting a new one.
Also consider the power supply to which your computer is connected. If your laptop is connected to a battery or a low-power outlet, or to a power outlet such as an airplane, a ship, or the like, it may not have enough power to charge the battery. In these cases, you may be able to keep the battery charge level constant, but you may not be able to increase the charge.
4. Check your cable and ports for damage

Even though you did a rough check for cable connection problems earlier, it is now a good idea to check the power cord more thoroughly. A damaged cable can cause a problem.
Look along the entire length of your laptop's power cord for frayed plastic insulation, or for signs that it is internally cut or otherwise damaged. Try to catch it to see if some parts are swollen or damaged or just bend very easily. It is also a good idea to smell the box with your charger transformer. If you smell something burnt, then something has gone wrong inside the box and you will need to replace the charger.
For your safety, immediately stop using any charger that overheats or smells burnt.
Finally, take a look at the port of your laptop charger. You should have a fairly comfortable fit when connecting the charger. If you feel it loose, try shaking it gently to see if you can get a good connection.
Also check for debris inside the port, which may prevent you from making a proper connection. Pour light into the door to check for accumulated dirt or other debris, which may prevent the plug from doing its job.
If there is dirt inside, use a cotton swab or toothpick to clean it carefully. Do not be aggressive, as you may damage the inside of the door.
By the way, to avoid damaging the charging cable and your port in the future, you should always keep the cable a little loose while charging. This prevents unnecessary mechanical stress. Avoid letting the adapter box hang from the table while your laptop is connected, as this will constantly push the socket and may damage the connection over time.
5. Reduce resource use
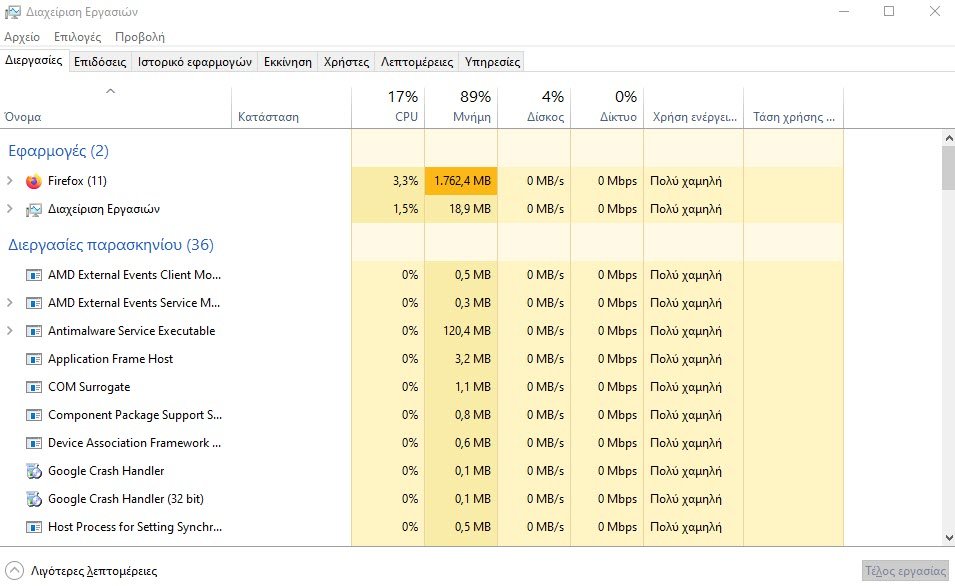
There is a strange case, your battery does not charge even when plugged in, and the problem is not related to the hardware. If your computer is running extremely hard, your charger may not be able to recharge its battery quickly enough.
For example, if your computer is warming up, the fan will have to work harder to cool it down, which will get more battery power. When you run many programs and processes that require a lot of energy at the same time, they will absorb more battery power at a high rate.
In Windows, you can open Task Manager with Ctrl + Shift + Esc or by searching for it in the Start menu to check your current resource usage. Do click in the choice More details if necessary and then on the tab Processes. There you can see how many resources and by which program they are used.
If you suspect this is the root of your charging problem, try closing some programs. In extreme cases, you should shut down your computer to allow it to cool down. Once it returns to normal, turn it on and see if your charger can keep up with the battery, with a normal workload.
If your computer is always having a hard time keeping up with your standard workflow, you may need to "upgrade" and consider buying a more powerful machine. Also make sure that do not overheat your laptop by closing its ventilation holes.
6. Check the power options of Windows and third-party applications
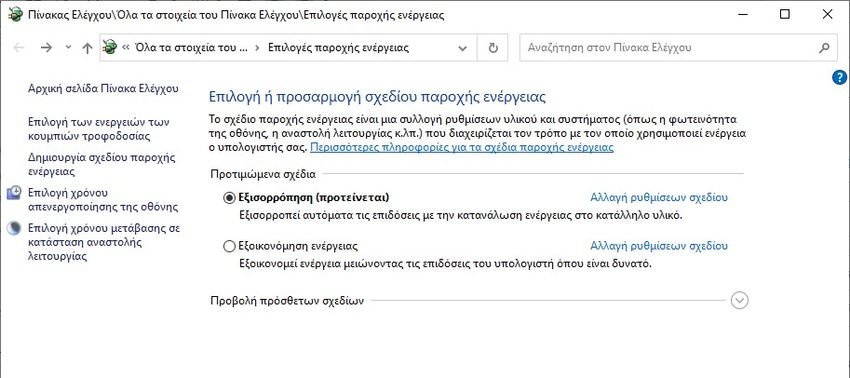
Other software issues may also cause your laptop battery to charge incorrectly, even when connected. Although Windows power supplies do not have specific options that prevent your battery from charging, third-party tools can affect how your laptop charges.
First, visit the Windows 10 power settings page by going to “Settings> System> Power supply and shutdown”And by clicking on“Additional power settingsOn the right side. If you do not see it, expand the Settings window horizontally until it appears.
In the resulting window, click on “Change design settingsNext to your current plan. You can click on “Change advanced power settings"If you want, but it is easier to just choose"Reset default settings for this design“. See if that makes a difference.
Many laptop manufacturers include a battery charge threshold option that can affect how your device charges. For example, if you have a Lenovo laptop, a specific Lenovo app setting can cause the battery to stop charging. Use the Start menu to search for Lenovo Vantage (called Lenovo Settings on older systems) to find it.
Once the application opens and in the Hardware Settings panel, click on Power. Then scroll down to find the Charge Threshold. If the Custom battery charge threshold is enabled, you can select a minimum and maximum percentage of battery charge.
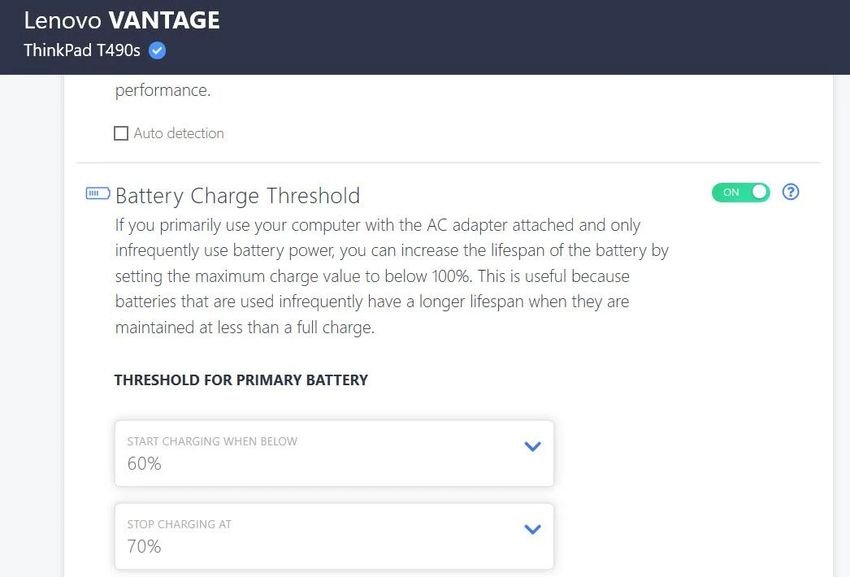
For example, if you selected 50% for Start Charging and 80% for Charging End, your computer would start charging when it dropped to 50% and stop when it reached 80%. While this can maintain the health of your battery, it also causes your computer to stop charging, which you may not expect.
Try disabling this option if it is enabled or setting a different limit. Check for similar programs if you have a different brand of laptop.
7. Update or reinstall the battery drivers
Because your battery is an external device, Windows uses some drivers to properly connect to it. If your computer still does not charge while you are logged on, despite your best efforts, then updating or removing these drivers may start the charging process.
Right-click the Start button or press Win + X, then select “Device Manager" from the menu that will appear. Expand the section Batteries and you will see two listings: Microsoft AC Adapter and Microsoft ACPI Compliant Control Method Battery.
Right-click on each of them and select “Driver update“. Chances are Windows will not find updates, but it's worth a try. You can try updating the drivers manually, but your computer manufacturer will probably not give you anything specific about the battery.
If the update does nothing, right-click on each of the battery drivers and select “Uninstall device“. This will cause your computer to disconnect from the battery, but the driver will reinstall when you restart, so do not worry. Just restart your computer.
After rebooting, let Windows reinstall the battery driver and hopefully it will start charging again. If this does not work, repeat the procedure, but as soon as you stop the operation after uninstalling the device, unplug your charger and remove the battery. After doing this, reset everything and restart your computer.
8. Get another laptop charger

At this point, you have tried every possible solution to your problem that does not cost money. One last resort is to order a new charger (or use one from a friend if they have a laptop that uses the same charger) and see if it works.
Although you will find cheap third-party chargers online and in retail stores, we recommend using an official charger. Third-party parts often do not meet the quality standards of genuine components, and in the case of a charger, using a cheap one can damage your computer or even cause a fire.
In the event that a genuine charger is not an option for your finances, choose a well-rated replacement from Amazon or something similar. Check reviews to make sure they are safe and watch out for fake reviews.
When buying a new charger, always make sure it is rated for the amount of power your laptop needs. Check the specifications on your official charger to confirm this.
In conclusion
Hopefully one or more of the above steps fixed the problem of not charging your laptop while it was connected. If there is still a problem, there is a possibility that a part of your computer has been damaged, resulting in the battery not working properly.
You will need to take it to a computer repair shop to have it examined by a specialist.
Keep in mind that batteries wear out with age. After a certain number of cycles, no battery will charge as before. But unless your battery is completely damaged, it should be at least partially charged.
See our article “The 6 best tools for analyzing the health of a laptop batterySo that you know when the time for replacement is approaching.





