See in this article how to disable write-off access on removable disks on computers running Windows 10.

By default Windows 10 allows any user to be able to write files and folders to all removable storage devices connected to the computer. The user can also delete or modify any file stored on a removable disk. Windows 10 includes an option to disable write access to all removable drives for all of them users.
Windows 10 includes a special setting in Local group policy which, when enabled, refuses recording to removable disks. If you enable this Local Group Policy setting, recording is not allowed on all removable storage devices. This does not affect storage protected by BitLocker.
If you're wondering what such a setup can be used for, we're telling you it fits corporate security computers that usually IT people don't want data to leave except of the company, or even on home computers that are operated by several people.
If you must enforce a restriction and prevent users from accessing write-to-removable drives, Windows 10 offers at least two methods, a Group Policy option and a Registry setting. The first method can be used in versions of Windows 10 Pro, Enterprise or Education. Windows 10 Home users should go to the registry method.
Let's look at these methods.
To disable write access on removable disks in Windows 10,
1. Open the Local Group Policy Editor. If you do not know how, press Win + R at the same time and in the popup window that appears type gpedit.msc and press OK
2. In the left pane go to Computer Configuration > Administrative Templates > System > Removable Storage Access (Computer Configuration \ Administrative Templates \ System \ Removable Storage Access).

3. On the right, locate the "Removable Discs: Deny Recording Access" policy setting.
4. Double-click on it and set the Policy to On.
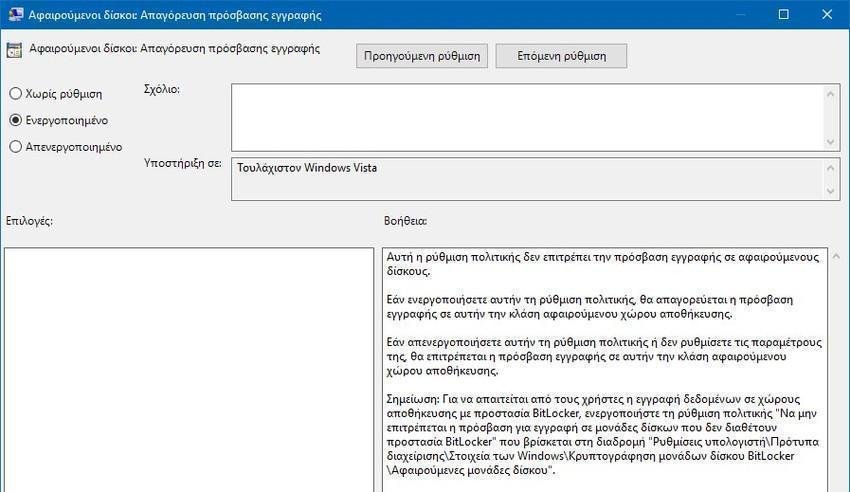
End. If someone tries to write to a removable drive, the operation will fail with the message "You do not have access to the destination folder".
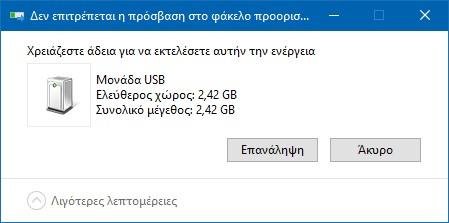
Now, let's see how the same thing can be done with a little registry teasing.
Disable write access to removable discs via the registry
1. Open Registry Editor. If you do not know how, press Win + R at the same time and in the popup window that appears type regedit and press OK
2. Navigate to the following registry key: HKEY_LOCAL_MACHINE \ Software \ Policies \ Microsoft \ Windows \ RemovableStorageDevices \ {53f5630d-b6bf-11d0-94f2-00a0c91efb8b}. If you do not have such a key, then just create it.
3. Here, create a new DWORD 32 bit named named Deny_Write. Note: Even if you are running Windows with 64-bit, you should use DWORD 32 bit as the value type.
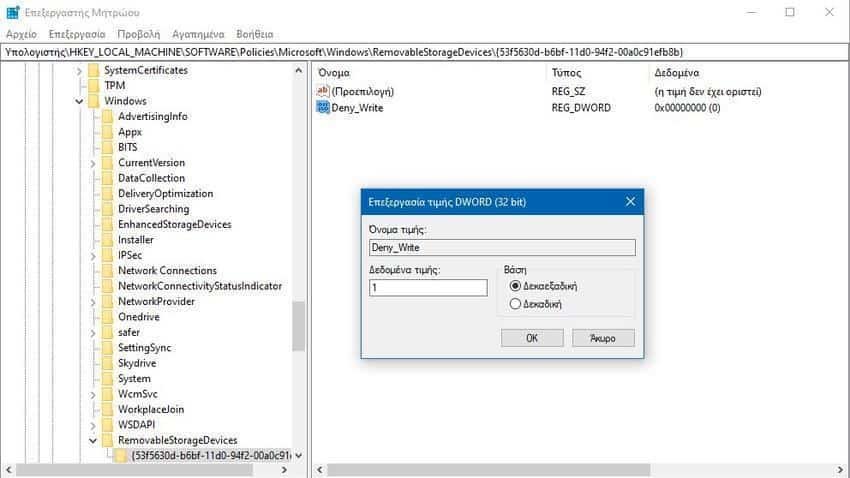
4. Set to 1 to turn off recording access. Delete it or set it to 0 to restore the defaults.
To make changes to the registry simply close it and your changes will be saved automatically.





