Microsoft introduced from Windows 8 onwards a menu of functions, which is displayed by right-clicking in the lower left corner of the screens or if you press the Win + X keys at the same time.

In Windows 8.1 and Windows 10, you can simply right-click the Start button to display it. This menu has shortcuts to useful management tools and system functions. However, it is not an adaptable part of the operating system.
The user can not add applications and commands to the Win + X menu. Today, we'll see how to rename a shortcut to the Win + X menu without using third-party tools.
To access the Win + X menu in Windows 10, you have two options:
- Right-click the Start button. Instead of the taskbar context menu, Windows 10 displays the Win + X menu.
- Or, press the Win + X shortcut keys at the same time keyboard.
Win + X menu entries are all shortcut files (.LNK), but customizing the menu is not an easy task because Microsoft intentionally made its adaptation difficult to prevent abuse by third-party applications and the placement of their own shortcuts .
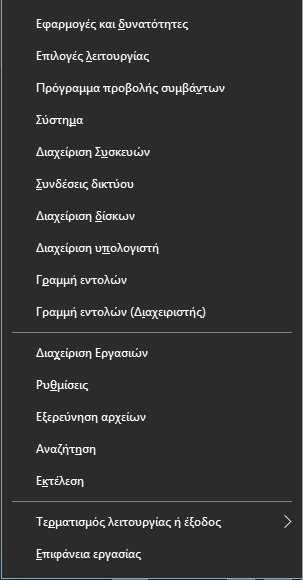
The shortcuts are all special, transmitted via a Windows hash operation API (scrambling function) and the hash is then stored in these shortcuts. The presence of hash tells Win + X that the shortcut is special and only then it will appear in the menu, otherwise it will be ignored.
However, you can slightly modify the default shortcuts included in the Win + X menu. Changing the “Comment” field in a shortcut does not break the hash sum and still allows Explorer to be able to read it and use it as a name for the entry in the Win + X menu. This way, you can rename any shortcut in the Win + X menu. If we confused you with the hash function, just see that you can rename the commands in the Win + X menu easily and without none problem functionality.
How to rename the Win + X menu shortcuts in Windows 10:
1. Open the file explorer and go to your Windows disk (usually C).
2. Navigate to C> Users> Your_Name> Microsoft> Windows> WinX (alternatively copy-paste the following into the file exploration address bar:% LocalAppdata% \ Microsoft \ Windows \ WinX)

3. Open the Group1 (Bottom), Group2 (Medium), or Group3 (Up) folder to find the desired shortcut.

4. Right-click on the shortcut you want and select "Properties" from the context menu.
5. Enter the new name you want to assign to the shortcut in the Comment field.
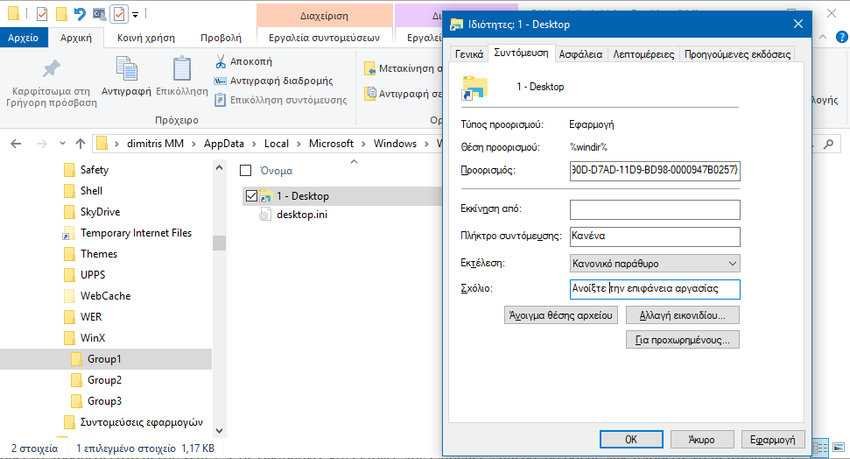
6. To make the changes, you must log out and log in to the user account. Alternatively, you can restart Explorer.
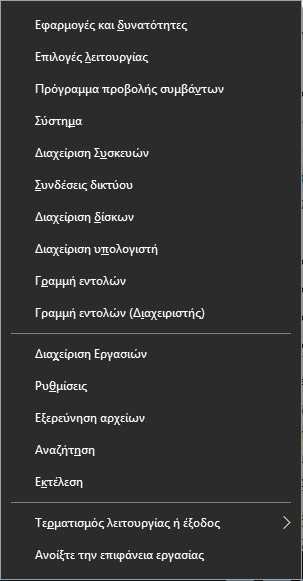
Keep in mind that Microsoft can make various changes to Windows 10 through updates, so this trick may stop working at any time.





