If you get your hands on a used one Windows 10 computer from a private person or from a store the best thing to do is to make sure that there are no leftovers, and for that you need a way to restore the operating system to its original state and remove all old data.

Also, if you are the vendor, you may want to restore your Windows 10 computer to its original state and safely erase all your data on it before handing it over to a stranger. Whatever the reason, let's see how you can do it:
Why do you want to restore your Windows 10 computer?
First, if you're a salesperson, you definitely do not want your personal files, data, and settings to end up in the hands of a laborer. There are methods and Deleted Files Restoration Practices, that a middle-level user can very well handle and so see your personal files.
On the other hand, if you are a buyer, you will never be sure that the used computer you have purchased has no viruses, malware, mining programs, settings that delay operating, wasteful trash that gets disk space etc. And as far as viruses are concerned, malware, and mining, as well as trusting your friend or surnamed store that sold you, you never know if the seller left any of the above without even knowing it yourself.

There are two basic ways to restore your Windows 10 computer to its factory settings. Whether to use Windows 10 that are already installed, by playing with the settings, either perform a new clean installation via a dvd or usb. In this article we will cover both of them.
A. How to restore Windows 10 to factory settings and delete all data from the Settings application.
First of all, we believe you have Windows 10. If you are in Windows 7 or 8.1 and want to go to 10 this is another process that needs to be done first of all to get a key for 10 and then to restore it. Keep in mind that if you go to 10 you can no longer return to 7.
1. Open the settings. If you don't know how, just press Win + I on your keyboard at the same time. In the "Settings" application, go to the "Update and security" category.
2. On the left side of the window, click “Restore”. On the right side of the Settings window, Windows 10 displays a section called “Reset this PC,” which tells you that “If your PC isn't working properly, you can try resetting it. The reset lets you choose whether to keep or remove your personal files and then reinstalls Windows.” Click the “Quick Results” button (Get Started in the English version. Now that Get Started is stuck with “Quick Results” only the translator of Microsoft knows !!!).
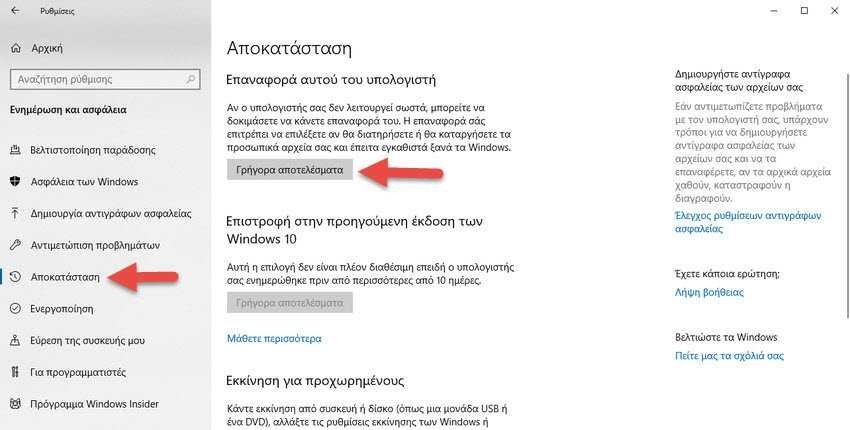
For the next steps and up to 5, you do not have to worry about doing something wrong, as you always have the right to cancel the whole process, so you can think twice about what you want and which buttons you clicked on.
3. Windows 10 will ask you if you want to keep your personal files or remove everything from the computer. Because you want a factory reset and deletion of the previous user's files, select “Remove All” (Removes all personal files, apps and settings)”.
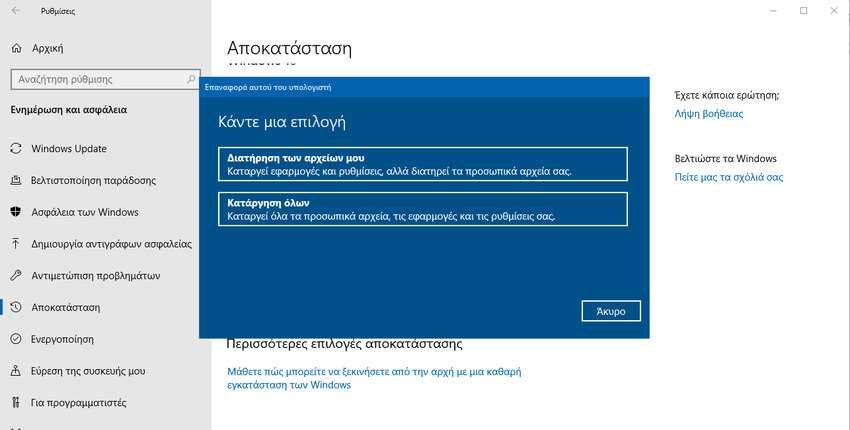
4. If you have a multi-partition and disks computer, you will be asked if you want to remove the files only from the drive where Windows is installed or from all the drives.
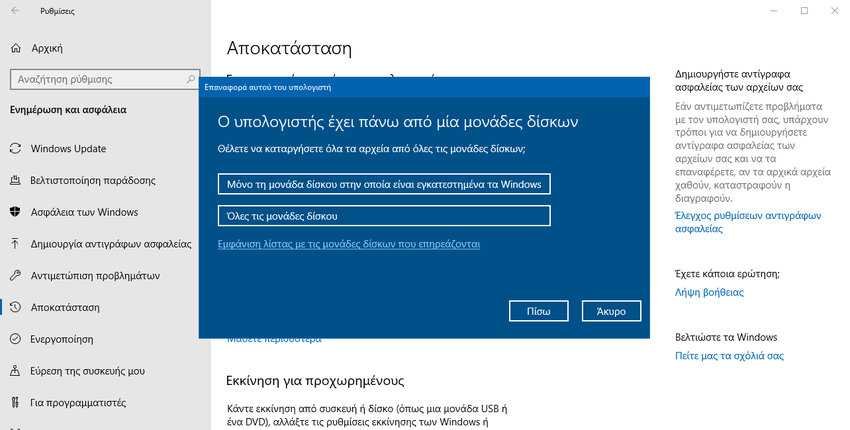
If you want to see how many drives and what drives it means, click "Show a list of affected drives" to see them.

Make the choice that suits you best.
5. The next option asks you to decide whether you just want to "delete your files" or "remove your files and clean up the drive". Backup provides more security for the confidentiality of your data (making it almost impossible to restore your files). The downside is that it takes a much longer time to restore Windows to your computer. When you are sure of your decision, click on the option you want.
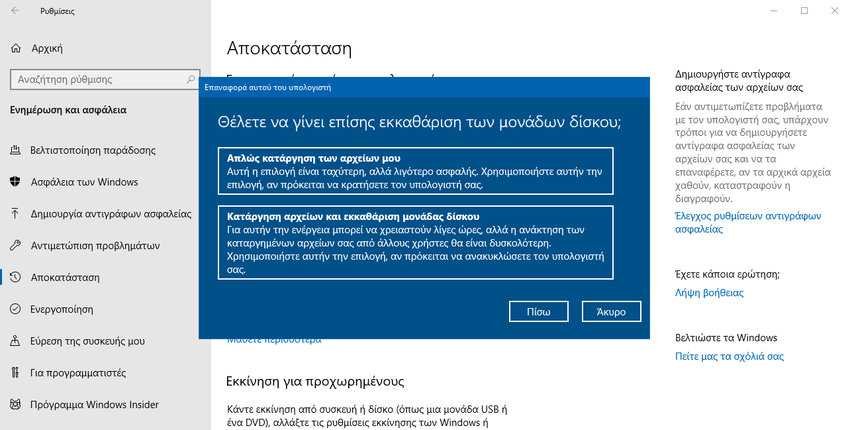
6. Then Windows 10 takes a few minutes to figure out your choices. When they finish, they will inform you with a report indicating what they are going to do and ask for your final order for Reset or Cancel the whole process. If you are not sure what choices you have made so far, now is the last chance to come back.
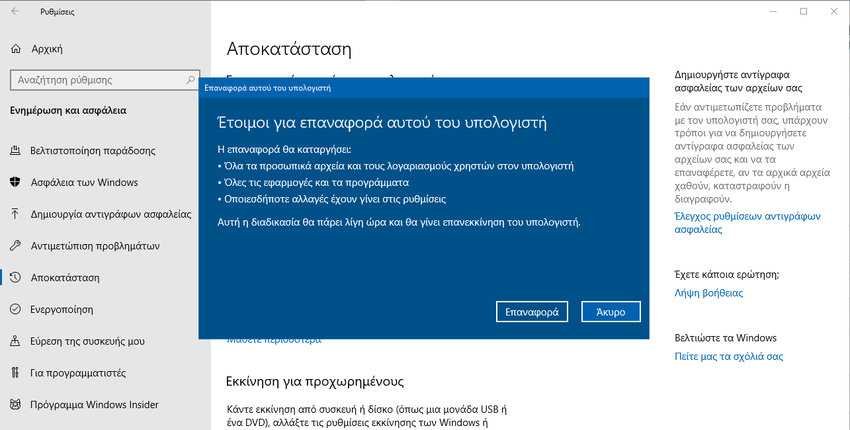
If you are still sure you want to restore, click the Reset button. Windows 10 takes one or two minutes to prepare things. When preparation is complete, it automatically restarts your computer.
Beyond that, make a coffee or other drink you think, hang in your chair and wait for Windows 10 to complete the reset. Depending on the hardware configuration of your computer, this step may take longer or longer.
After a while, you will see Windows 10 begin to reinstall. When the initial installation is complete, Windows will prompt you to customize your installation. You must set up issues such as the language and keyboard layout and create user accounts, as well as on a new computer with newly installed Windows 10.
Alternatively:
All the above process can also be done through it screenof connection. That is, the screen you see when Windows 10 asks you to log in to a user's account. This method is especially useful when you have problems with Windows 10 registration (perhaps the seller did not give you the correct user code). On the login screen, press and hold the Shift key while clicking the Power icon, then click “restart”.
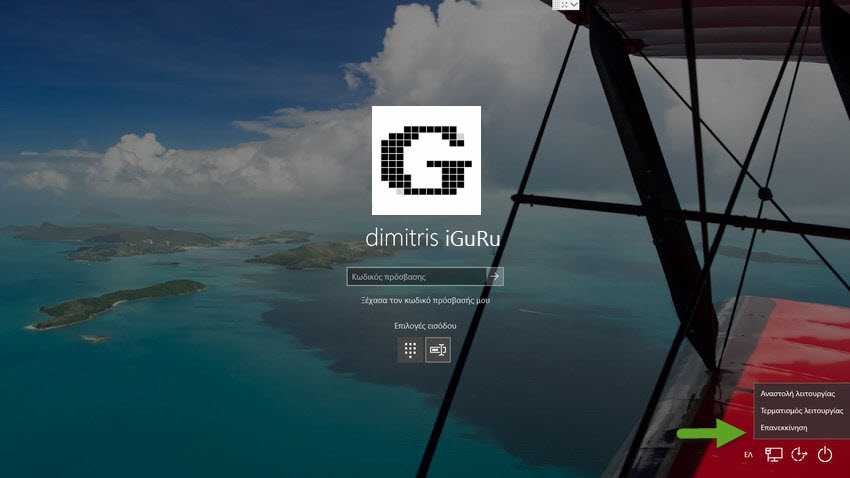
After you restart Windows 10, click on "Troubleshooting". Then select "Restore this computer".
And from here on, follow the steps from step 3 and following the above instructions.
B. How to restore Windows 10 to factory settings and delete all data via dvd or usb.
You can do all of the above but based on a 100% clean DVD of Windows 10, which for security will be downloaded from the mother company. Let's see what you need to do:
1. Download the latest stable version of Windows that suits your computer and the key you have in your hand. If you have a key to Windows 10 Enterprise, do not wait for it to work if you download Pro. If you do not know how to download Windows just follow the instructions we gave earlier in the article How to download the latest ISO version of Windows 10
2. Burn a DVD with the Windows ISO you just downloaded or alternatively put it in a usb tray.
3. Then set up the BIOS or UEFI (depending on what you have) so that the computer starts from the Windows ISO installation media.
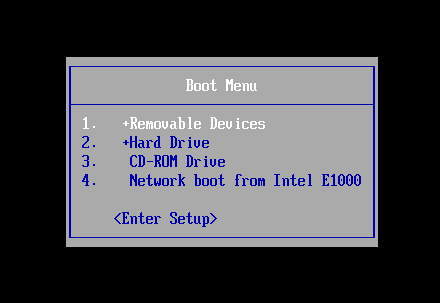
4. Restart your computer. He would logically see the installation medium with the Windows ISO first and run it. At the prompt "press any key to boot from CD or DVD" simply press any key to enter the installation. The first question Windows will ask you is what architecture to steup. This question will only be asked if you have created an ISO with both architectures. Choose the right one.

If you have a 64-bit motherboard, remember, 64-bit Windows is only suitable if we have 6GB of RAM or more. For 4GB of RAM and below, 32-bit is sufficient, and uses less RAM than 64-bit. On the other hand, some heavy programs, such as Adobe After Effects, etc., are only available in 64-bit versions. If you don't know these programs, you don't work with them, so choose wisely μνήμη.
5. Then specify the Language to Install, the Time and Currency Format, and the Keyboard.
6. Click on "Install Now".
7. In the product key question and the logic that the second-hand computer you purchased was legally owned, and if you haven't changed your motherboard, click "Skip", since Windows once connected to the Internet will see it's legal install and they will pass the key automatically.
8. Read and accept the terms of use !!! (we know it is big text and you are bored) and in the next question select "Custom installation".
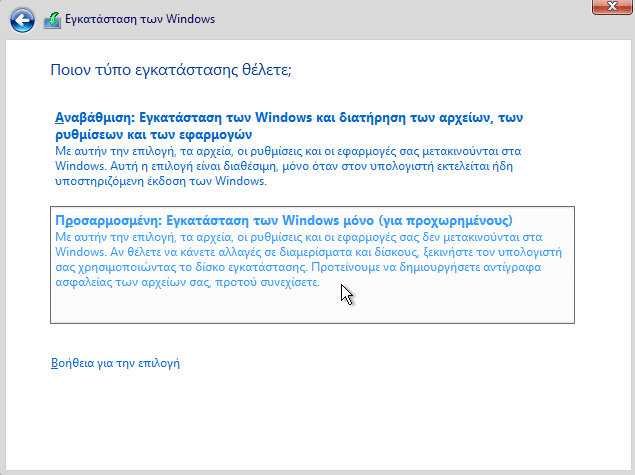
9. Choose which disk you want to install and from now on, most of the installation is automated. The computer will automatically restart several times. Once the main installation is complete, Windows will ask us for the product key again. Again, skip this process by selecting "Do it later".
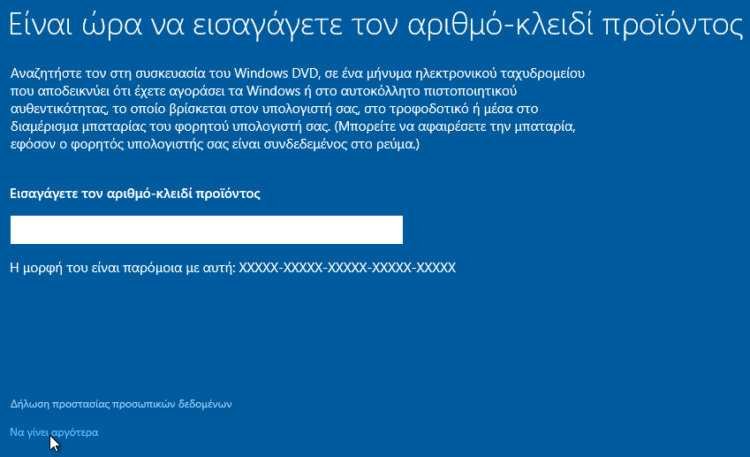
10. In the next "Quick Results" tab it is a good idea to select "Adjust Settings" to protect your privacy. Read the descriptions carefully and decide which options you want to leave enabled. Turn off whatever you think you don't need.
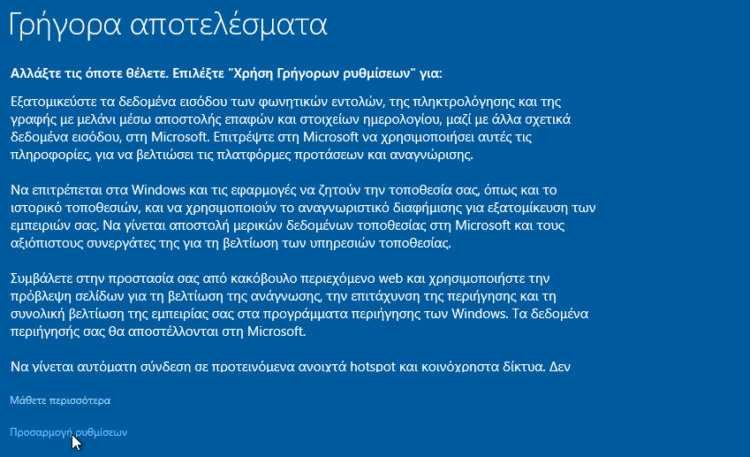
11. Here the operating system asks for a Microsoft account. Logically the seller did not give you his account so select "You do not have a" Create one "account. On the other hand, if you really have a personal Microsoft account, you can use it. If you are the seller then put your own and the buyer will reasonably replace it with his own.
12. Windows will then take a few minutes to fix everything. Once you connect to the Internet, Windows will automatically turn on.

Find the Windows key
If you want to avoid skipping the key step and typing it when Windows asks you, you should first find it. It's not easy to see, but there are several ways to do it. You can find it through third-party programs or through programs installed by Windows itself. Click on the links in our previous sentence to see the relevant guides.

Epilogue
We hope this article will help you make a successful and complete restoration of your computer or device. We remind you that if you want to sell or donate your computer, tablet or laptop, you must first reset it completely by deleting all of your data for security reasons. And the buyer will have to do the same again, otherwise he is in danger of being found with a computer that will steal data maybe even money.





