Today we will see how you can restore a previous version of files, or folders, or even Disks to Windows 10.
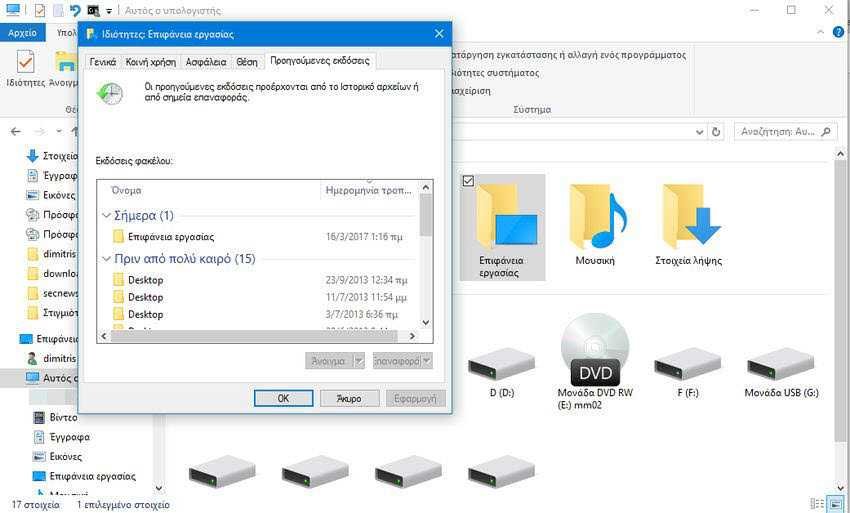
If you can not find a file on your computer either because you accidentally modified it or because you deleted it, then you can probably find it in a previous version that is stored somewhere on your computer. The "previous versions" that have the Windows 10 allow you to restore a previous version of your files, or your folders and / or drives that are stored as part of a restore point, or a history file, and / or Windows Backup.
If a file, folder or drive is NOT included in a restore point, it is not within a history file, or is not contained within a Windows backup, then there will be no previous versions available for it.
If you want to restore an earlier version of a file, do the following:
1. Right click on the file you want to restore and in the popup menu go down to properties. Click on this one choice (Properties).
2. In the Properties window, scroll to the "Previous Versions" tab and wait for Windows to "load" all previous versions of the file (if any).
3. If it finds any previous version, it will give you information by giving you information about the date and time of its storage.
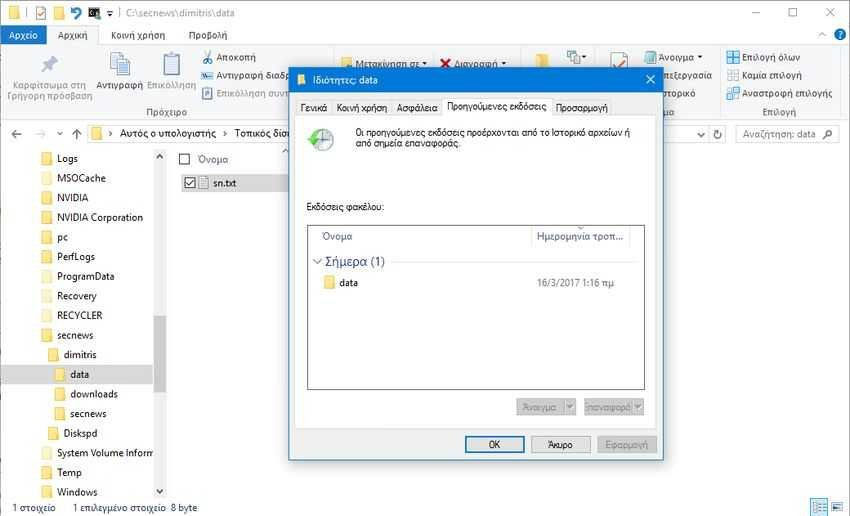
4. If any of these versions cover you then press the "Open" button to see it, to confirm that it is what you are looking for.

Note: You can not open or copy previous versions of files created by backups of Windows, but you can restore them. The "Open" button also gives you the right to "Open to record files". If you select it then the restore will be done in File History.
5. Once you are sure that this is what you have been desperately looking for so long, then press the "Restore" button to restore the file to its existing location.
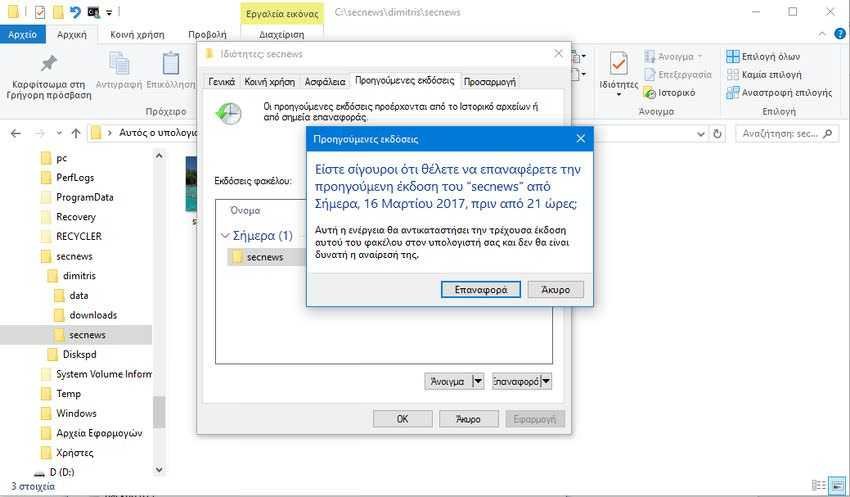
Note: If the Reset button is not available (gray), then this means you can not restore an earlier version of the file to its original location. But you may be able to open it or save it in a different location.
5.a. If you selected Restore, you may be prompted to select how to overwrite the file if an existing copy already exists in this location. You will also be warned that the previous version will replace the current version and the replacement cannot be undone.
5.b. If you select "Restore to", then you need to browse and select the location where you want to restore the previous version of your file and click "Select Folder".
The same procedure applies to restoring an entire folder or entire disk.





