What is the ideal graphic resolution for PC Games? Ask most players and they will answer you immediately, "the more the screen can support". This of course is the obvious answer it would not be sensible to set your graphics to a higher resolution than your equipment can support and your eyes to see ... Right?

Maybe not.
Now that the developers PC Games have become experts in making their games run at 60 frames per second, even for medium quality hardware, even for graphics cards worth under 200 Euro, there is a new technique that makes the games look better.
It's called supersampling, although it goes by other names, and its basic technique is to render the game's graphics at a higher resolution than the monitor can display. There were various solutions in the past software on top of it, like anti-aliasing, but now graphics cards are powerful enough to push them into this technique, in games that don't natively support it.
The benefit is that you will "see" the graphics at a much higher level of detail, avoiding some basic pitfalls, such as false edges in polygons and terraces in lighting.
You basically use the GPU's graphic power to make the images at a much higher resolution than your eyes can see on the screen, causing some fine but pleasant improvements in the way polygonal edges and lighting effects appear.
This can be achieved in other ways and with more complex anti-aliasing techniques, but GPUs now have enough power to make graphics better.
The downside, of course, is that your graphics card has to work harder to process ultra-high resolution graphics and then fit on your screen… which can make the game run at less than 60 frames per second (or whatever refresh rate you set on your screen), giving you declining visual performance.
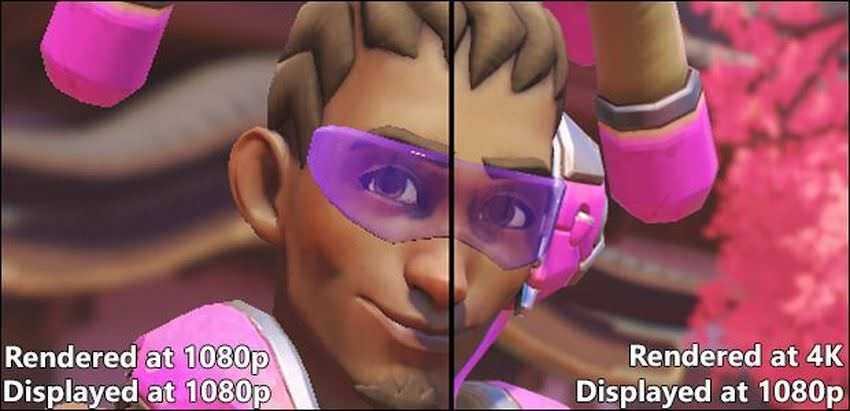
Above, you can see a character of the Overwatch game that on the left appears to be rendered with standard screen resolution and right with a super sample sampling of 200%.
Both show up on a 1080p screen, the maximum resolution of many ordinary screens. But the image on the left is rendered by the game engine in 1080p, while the image on the left is a performance on 4K (3840 × 2160).
Observe smoother, less irregular lines at the edges of objects such as glasses and the smoother transition of shadows onto the skin.
The results of applicationof oversampling techniques can vary from system to system, and even from game to game. There are two main ways to achieve oversampling: through your graphics card driver, or through the game itself. Note that only a few games support the latter option at this time. We suggest you try both if you have them.
1 Selection: Enable over-sampling through the graphics card
This method will cause Windows to display images in greater resolution than would normally be possible.
NVIDIA graphics cards
Owners of NVIDIA GPU cards should open the NVIDIA Control Panel, and click on “Adjust Desktop Size and Position”. On the screen to the right, make sure that the “Bypass the modeScaling set by games and programs" is checked.

Now click 'Change Analysis' in the 'Display' column on the left-hand side. Click 'Customize' and then 'Create custom resolution'.
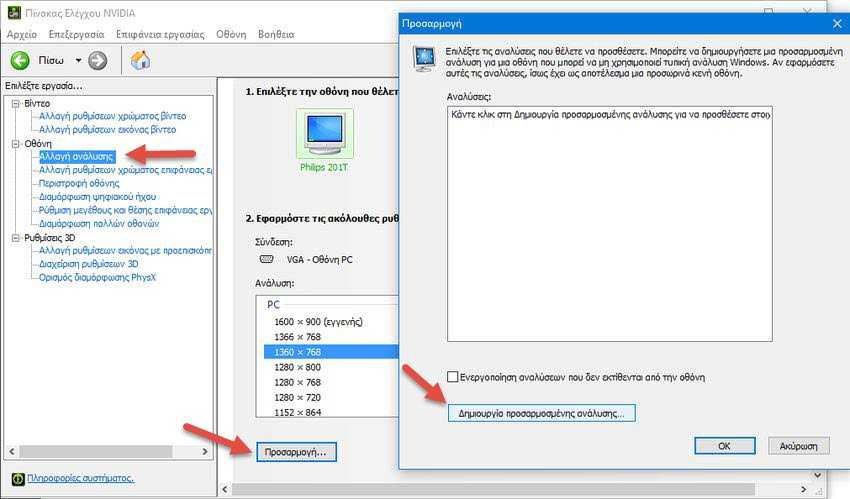
You want to set a new resolution scale that is higher than the motherboard but scales to your respective 16: 9 aspect ratio for most widescreen displays, 16:10 for some rarer pro, and 4: 3 for older LCD and CRT monitors.
For example, if normal screen resolution is 1920 × 1080 pixels (which is a 16: 9 ratio), you can add a new 2560 × 1440 resolution, or if you want a full 4K 3840 × 2160 resolution both are 16: 9 ratio).
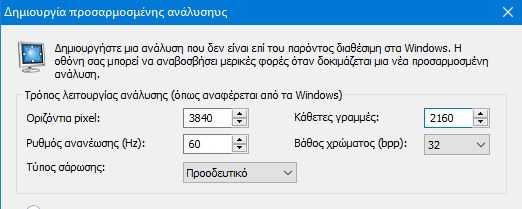
Click on 'Test' to see if your screen will accept the new resolution, and if it does not accept it will simply show a blank message on the screen or an error message. If this is the case, you are probably unlucky and you have to proceed to the second solution in the following section on setting up games.
If the test is successful, you will now have a new resolution option in Windows Display Settings (right click on the desktop, then click Display Settings).
You can simply set the highest resolution before starting your game and set the performance analysis as needed. Note that with the NVIDIA Control Panel, you can add multiple custom resolutions to Windows.
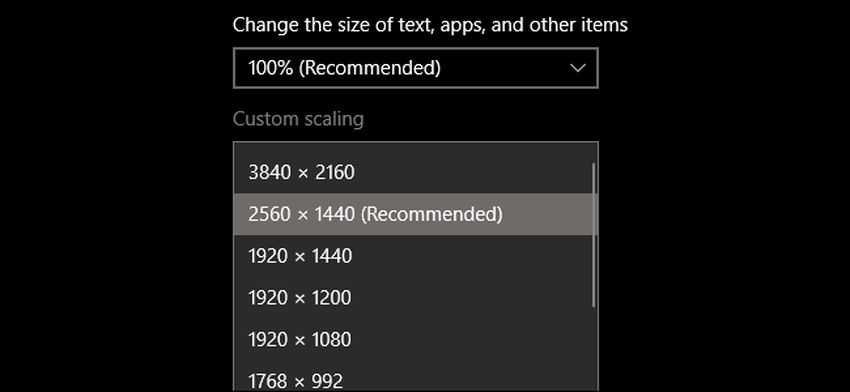
AMD Graphics Cards
The application of AMD for these techniques is called "Virtual Super Resolution". VSR is supported on Radeon HD 7790 GPUs and more recent, to a number of ultra-high-end analyzes based on the available Radeon R9 card power that can handle virtual resolution up to 4K.
See the relevant video below.
The implementation of AMD is a little more user-friendly than NVIDIA:
Simply open Radeon's setup program, click the "Display" button, then set "Virtual Super Resolution" to "On". Games should now be able to adapt to the higher analytics than the maximum Windows resolution without affecting the actual system settings.
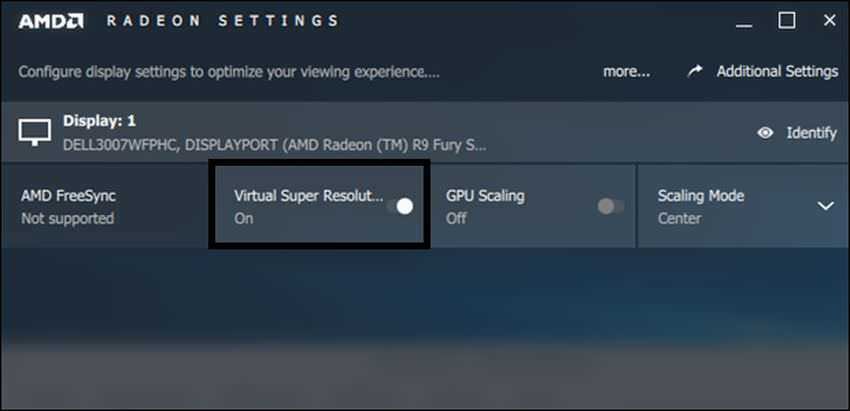
You may be able to set different analytics that Windows can see even for unsupported Radeon cards, but the process is much more difficult and time-consuming and requires changes directly to the Windows registry. Here you can see one related guide, but be careful to proceed with caution.
Select 2: Enable Over-Sampled In-Game
Some recent games allow the rendering of game data to a higher resolution than the physical maximum. The exact setting differs from playing to game, but is generally in the "Graphics" or "Screen" section,
See the game Shadow of Mordor:
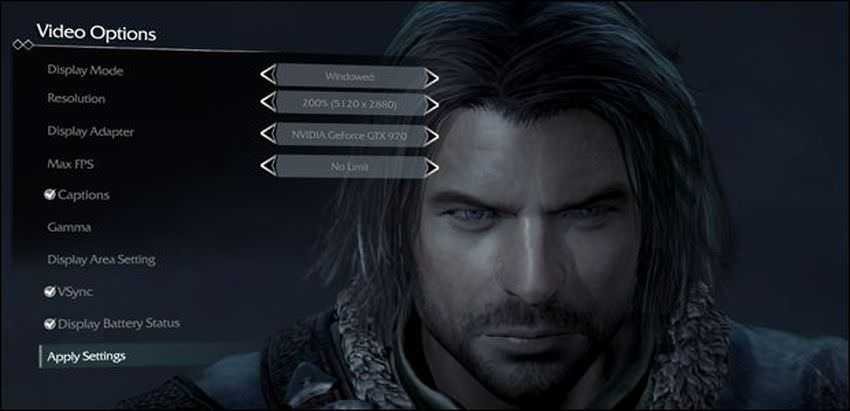
And in Overwatch the oversampling setting, under the tab "Advanced":
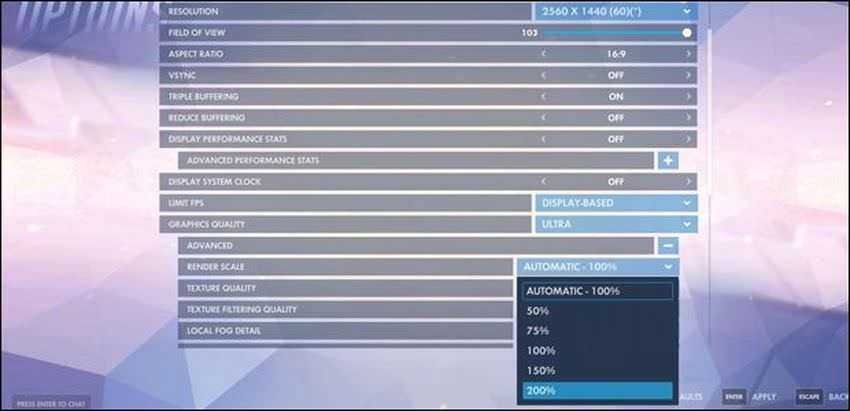
And in Batman: Arkham Knight.
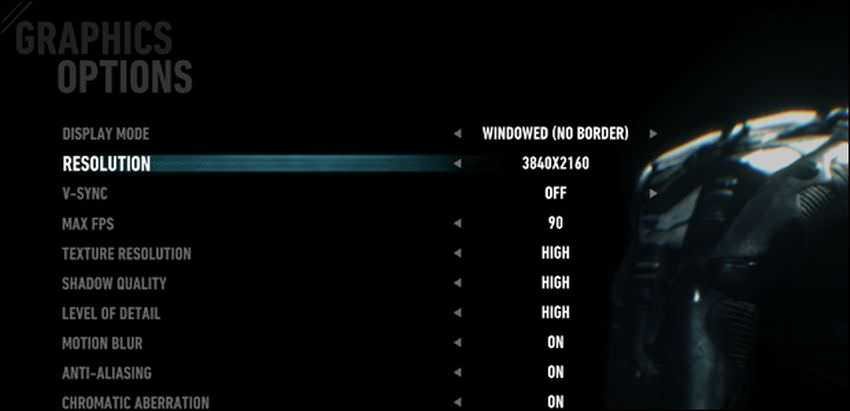
Note that all three examples above run on a screen with a maximum resolution of 2560 × 1440. If your game refuses to appear above your maximum screen resolution (without affecting the graphics card settings as described in the section above), then it does not support this feature.





