Modern computers have numerous CPU cores, so Windows automatically chooses which CPU should perform which task. But you can also manually assign one or more specific CPU cores to run a specific application, thus solving any performance issues.

We imagine that you already have questions. Why do this? What performance issues are we talking about, how to set the parameters and a bunch of other questions. Let's start things from the beginning.
When you define which cpu will work for which application, the procedure she is called affinity and in Greek Windows renders it as “relevance".
Why set processor affinity?

There are several reasons why you might want to set processor affinity in Windows. Some common reasons include:
-
To improve performance: by setting processor affinity for a process, you can ensure that that task only runs on specific processors, which can help improve its performance and run more efficiently.
-
To avoid conflicts: in some cases, setting one or more processor affinity for a process can help avoid conflicts with other processes running on the system. For example, if two processes are trying to use the same processor, setting a processor affinity for one of the processes can prevent a collision and improve overall system performance.
-
To troubleshoot: sometimes setting processor affinity for a process can help you troubleshoot issues related to CPU usage or performance. By isolating a process to specific processors, you can better understand how it affects the system and identify any potential issues.
If you're using one of Intel's new hybrid CPUs, starting with the Alder Lake models, you may want to use manual processor affinity to ensure an application runs on the correct core type. Windows 10 users in particular may find that the CPU scheduler it can assign applications that need high performance to an E-core or vice versa.
If your system is running an updated version of Windows 10 or any version of Windows 11, you are unlikely to experience any problems. However, some applications, especially older ones, may not work as expected on this new approach to desktop CPU architecture.
Advice : Another way to check your CPU's overclocking is to check their temperature occasionally. It will help you extend the life of your computer and at the same time check if you need to use affinity in a particular task, provided you have any of the above problems. The HWiNFO program can help you with this check.
How to set processor affinity

To set processor affinity in Windows, follow these steps:
Step 1: Open the Task Manager by pressing the Ctrl+Alt+Delete keys at the same time and clicking the “Task Manager” button.
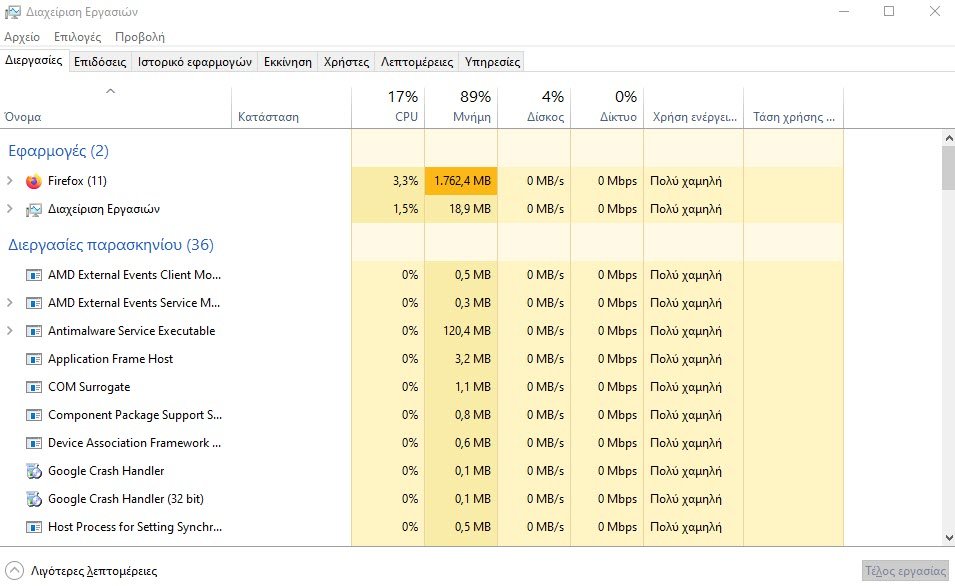
Step 2: In Task Manager, click the Details tab to view a list of running processes.
Step 3: Right-click the process for which you want to set processor affinity and select "Set affinity" from the menu.
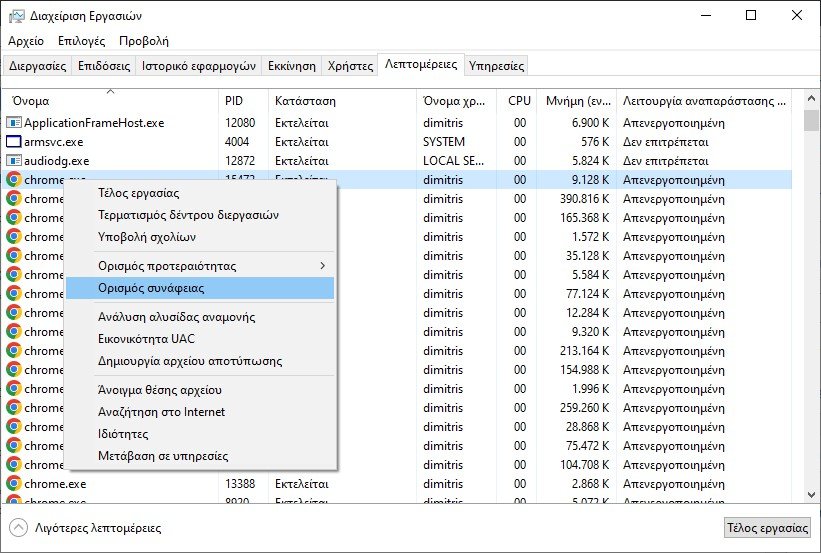
Step 4: In the pop-up window that appears, select the check boxes next to the processors you want the process to run on.

Step 5: Click the “OK” button to save your setting and close the window. The change will take effect immediately.
How to define it priority procedure
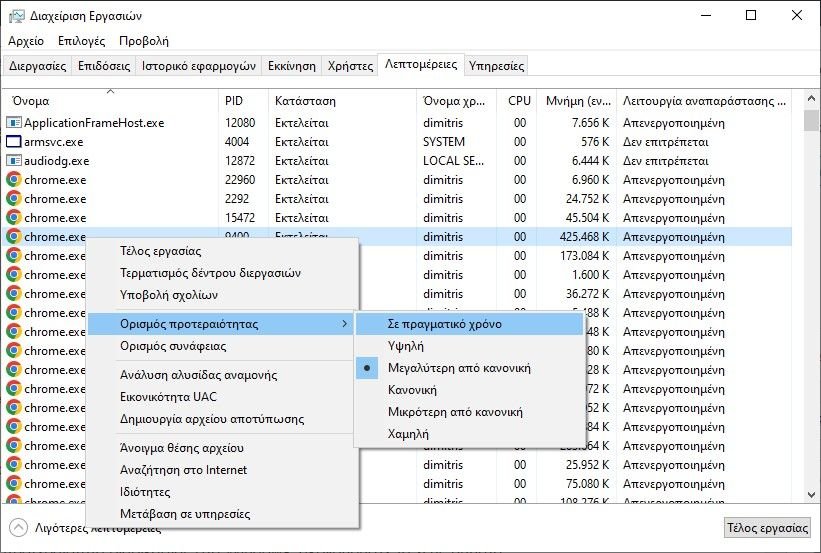
To set process priority in Windows, follow these steps:
Step 1: Open Task Manager.
Step 2: Click the “Details” tab to see a list of running processes.
Step 3: Right-click the process for which you want to set the priority and select "Set Priority" from the menu.
Step 4: Select the desired priority level from the drop-down menu.
Step 5: Click the “OK” button to save your changes and close the “Set Priority” window.
The available priority levels are:
-
In real time : the process will be given the highest priority and the most CPU time.
-
High : the process will be given high priority and allocated significant CPU time.
-
Bigger than normal : the process will have a higher priority than normal and will be allocated more CPU time than normal processes.
-
Normal : the process will be prioritized and allocated the standard CPU time.
-
Smaller than normal : the process will have a lower priority than normal and will be allocated less CPU time than normal processes.
-
Low : the process will be given a low priority and allocated minimal CPU time.
Good to know : make sure your computer's CPU maintained at optimum temperature and equip your CPU with a proper fan.
When to be careful with processor affinity

Manually assigning processor affinity can carry many risks. Some of them may be:
-
Decreased performance : setting the processor affinity incorrectly for a process can result in reduced performance. For example, if you assign a process to a processor that cannot handle its workload, the process may run more slowly or become unresponsive.
-
System Instability : setting processor affinity for a process can affect overall system performance and stability. If you assign a process to a processor that is already heavily used, the system may become unstable or crash.
-
Reduced flexibility: manually assigning processor affinity can limit system flexibility. For example, if you set processor affinity for a process, it will only be able to run on the assigned processors, even if other processors become available. This can make it difficult to adapt to changing workloads or respond to system failures.
-
Vulnerabilities security : in some cases, manually assigning processor affinity can create security vulnerabilities. For example, setting processor affinity for a malicious process can prevent it security software from identifying or mitigating the threat.
Overall, manually assigning processor affinity can be a useful tool for optimizing your system's performance. However, it is important to use it carefully and clearly understand the potential risks.
Your possible questions

Can you assign all CPU cores in Windows to one application?
Yes, you can assign all CPU cores in Windows to an application by setting the processor affinity for the application to include all available cores. However, allocating all CPU cores to an application can affect your system's performance and stability.
Which applications can benefit most from assigning basic relevance?
Applications such as Adobe Premiere Pro, Blender, Maya, 3ds Max, MATLAB COMSOL, ANSYS, or DaVinci Resolve, and general CPU-intensive programs may benefit from being assigned to specific CPU cores.
When is relevance restored?
Manually assigning processor affinity does not reset automatically. Once you set processor affinity for a process, it will remain assigned to the selected processors until you change it or the process completes.
However, there are some cases where processor affinity for a process can be reset. For example, if you restart your computer or if the process is terminated and restarted, the processor affinity for that process will be reset to the default value.





