Every time you press the “Delete” key on your keyboard, Windows moves it archive from its actual location in the Recycle Bin. This behavior helps you to recover the file or folder again if you have accidentally deleted it. However, with the passage of time, the number of files and folders in the Recycle Bin increases and consumes a lot of space on your C drive.
Of course, you can easily retrieve this lost space simply by emptying the Recycle Bin. But if you often use the Delete key and delete many files either in your home work, then it's a good idea to automatically empty the recycle bin at fixed intervals. See below how you can schedule it.
There are many ways to automatically clean the Windows Recycle Bin, such as using a third-party standalone program, using the built-in Disk Cleanup utility, etc. However, today we will show you a simple and effective way that uses the Task Scheduler and the orders.
Step 1: To get started, look for the "Task Schedule" from the Start Menu Windows and open it. Alternatively, you can also press the Win + R keys at the same time, and type taskschd.msc in the execution window
Step 2: After opening the task scheduler, click on "Create Basic Task" that appears in the right pane, under the "Actions" category.
Step 3: Logically a new "basic job creation wizard" window will open. Here, enter the name and description of your selection, then click the "Next" button to continue.

Step 4: In this window, you can set how long the task you want to do will work. Select the "Weekly" radio button and click the "Next" button.
Step 5: Now select the start time. Change the start time to where it says “Start”. Leave the start date as today, unless you want the scheduled task to start counting from a different date. Also, choose which day of the weekteams the recurring event will occur and then click the “Next” button.
Step 6: In the next window select the "Start Program" button and then click the "Next" button.
Step 7: In the “Program / Script” field type cmd.exe and in the “Add Arguments” field type the following phrase:
/c "echo Y|PowerShell.exe -NoProfile -Command Clear-RecycleBin"
and press the "Next" button.
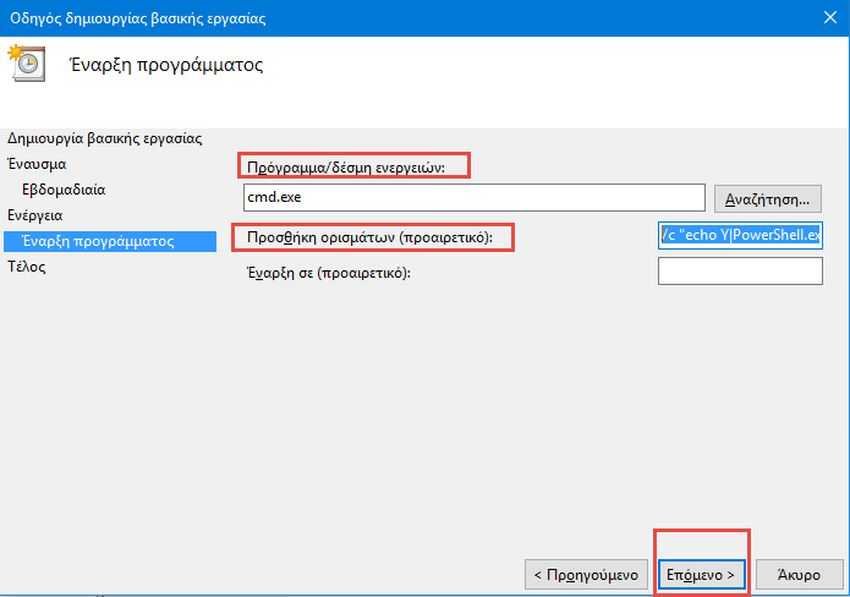
Step 8: In the next and last window, look at all the settings you just made and click the "Finish" button to complete the basic job creation process.
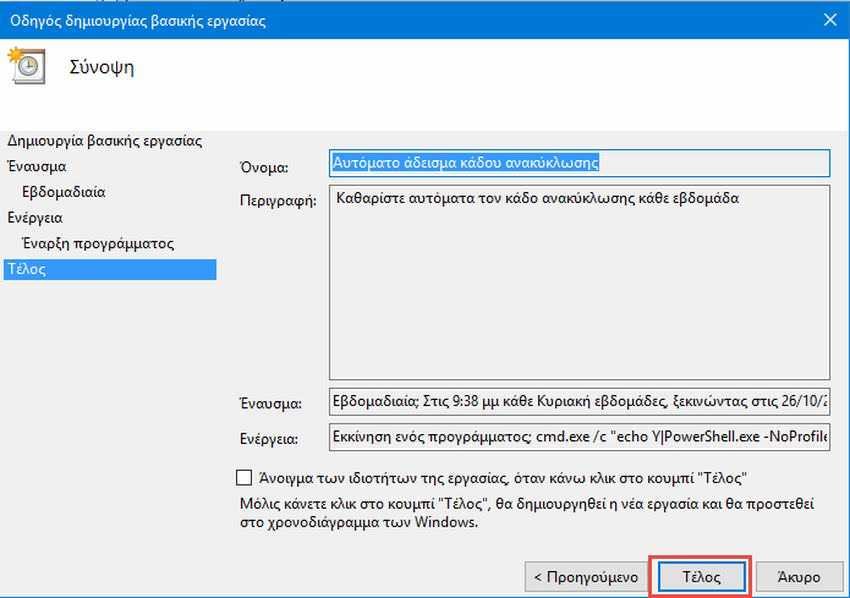
Step 8: After creating the project, select the task in the main Windows task scheduler window, and then click Execute under the Selected Item category to check the scheduled task.
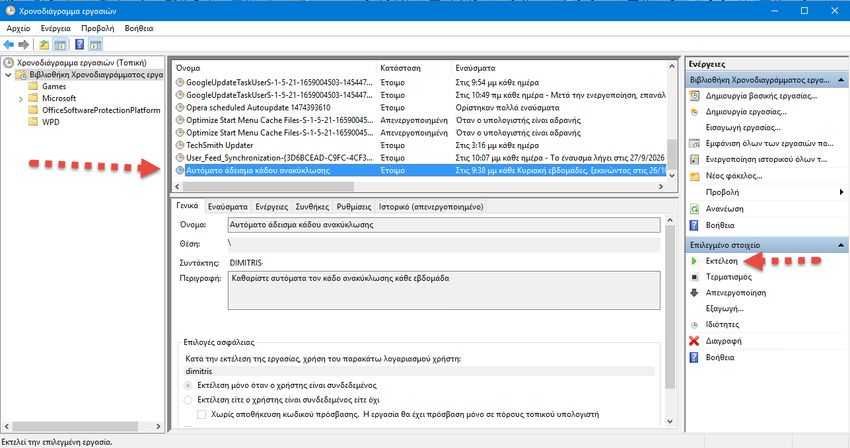
Once you click on the option, if all goes well, you will see a quick appearance του Command Prompt με την πρόοδο της εργασίας και ο κάδος ανακύκλωσης θα καθαριστεί.
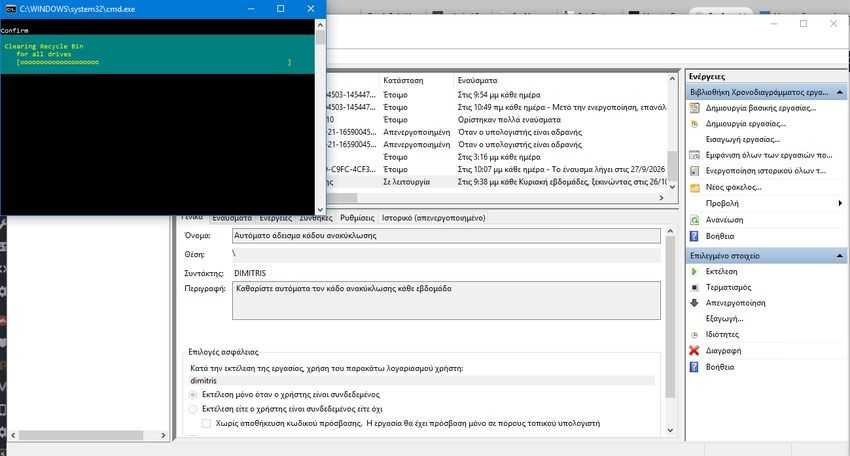
From now on, your recycle bin will be automatically emptied according to the schedule you set in the Work Schedule.






