In a previous post we described how you can see passwords that appear as finesse. Today we will look at alternative ways that can show you passwords that you have forgotten and are impossible to remember.
1. BulletsPassView from Nirsoft
BulletsPassView is a Nirsoft application that allows the user to see passwords behind the dots and asterisks in Windows. The program works with Windows and password frames Internet Explorer. It does not work in third-party applications such as Firefox, Thunderbird or Google Chrome that use other means to hide passwords. However, it works with many FTP Clients and other programs that use native password hiding.
BulletsPassView is the successor of the well-known Asterisks Logger and supports Windows Vista, Windows 7, 8 (in Windows 10 not tested), Internet Explorer. The application also has command-line options.
Bonus Tip: Nirsoft has one full package with Windows password recovery tools in a zip file, The password for the .zip extract is nirsoft123!
Caution: Some Antivirus programs can give False Positive for tools including zip. Not valid…
2. Use the Show Password on Focus extension
Another way to display passwords in your browser is to use an extension. As you might expect Google Chrome and the Mozilla Firefox has thousands of add-ons, and some of them display passwords behind dots. (Of course you can see the passwords from your browser settings as well, but the extensions below make things easier.)
A simple and effective extension for Chrome is Show Password on Focus, which will display the characters each time you type in a password box or click on it with your mouse.
The add - on for the Firefox called Show Password and it works slightly differently because you have to click on an icon in the plugin bar that will either turn off or disable the character display in the password field.
3. Uncover codes using Javascript
It is the way we have described in a previous publication. It will reveal to you every protected code with heifers in your browser. It comes bundled with the above utilities because it works in browsers the above tools can't do anything. Just copy the entire string from the box below and paste it into your browser's address bar. If there is any field with secret password, a small pop-up window will show you what's behind the heifers.
This method works with all browsers, but not with Firefox that has Javascript disabled in the browser's address bar. Of course you can turn it on again.
To do this, type about: config in the Firefox address bar, promising to watch in the box that pops up, and search for "noscript.allowURLBarJS". Double-click the entry to change it from False to True.
The above method may not work in Chrome as Chrome can search with Enter. One way to work is to use the following bookmark. Save it to your browser and use it when you need it.
4. Uncover the browser passwords through the Web Code
The following method has been successfully tested on the most recent browsers Chrome, Opera and Firefox.
Assuming you're on a website with a hidden password, double-click the password to highlight it, then right-click on it and select 'Inspect'. In newer versions of Firefox you will also need to click the control panel button at the bottom left to view the html content (Alt + M).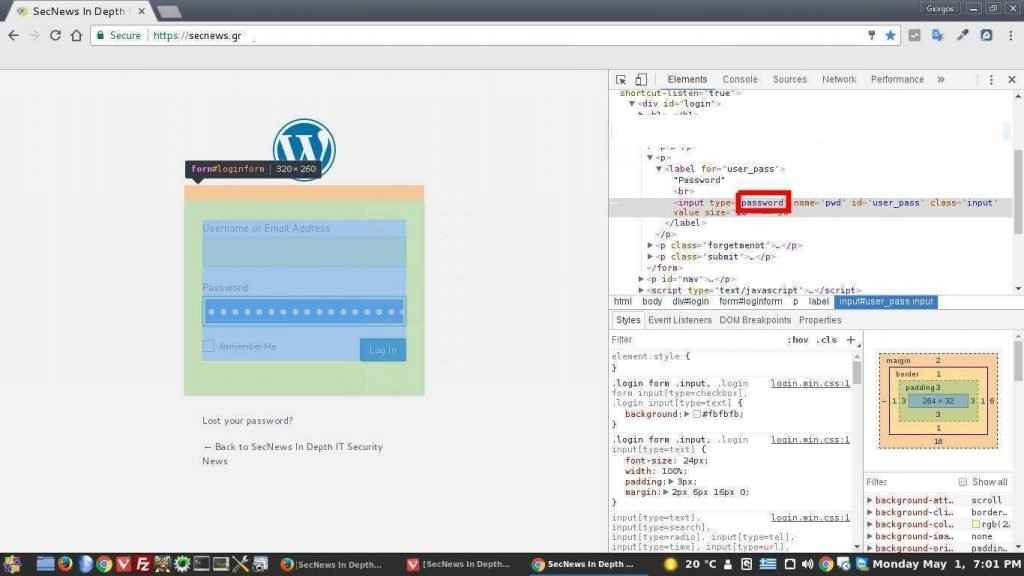
After viewing the html content of the page, the password line should already be highlighted. As shown in the following pictures in this line there is the value: "Password" between emoticons. Double click on “Password”, delete the word completely and look at the login screen… Your password is there…
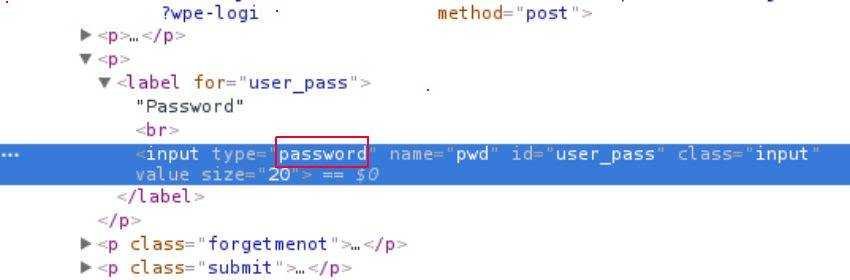
Internet Explorer does not have an inspection window, but it does have a Developer Tools window by pressing F12. Look again for the “password” value and delete the word. You will see all the passwords you want following the same procedure.





