Windows 10 comes with a nice feature called Sleep Study that can tell you the power consumption of your system.
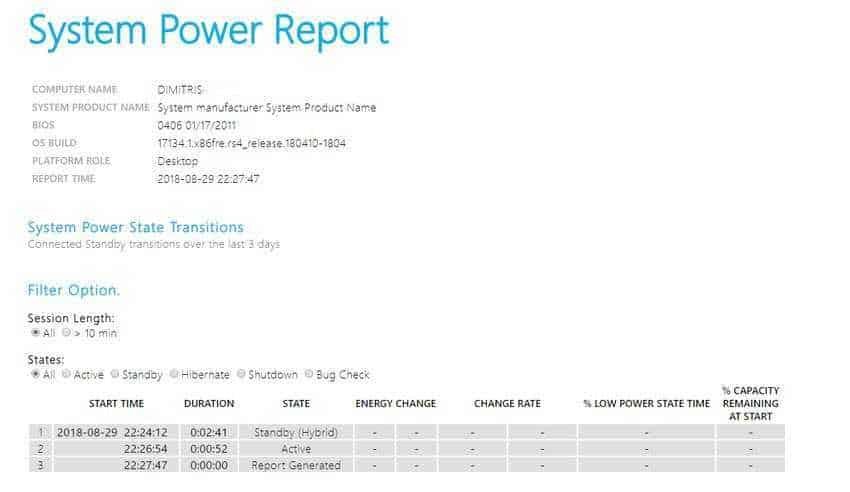
Available in devices that support the Modern Standby / Instant Go mode. In this article we will see what is included in this report and how to create it.
Η sleep mode study shows you how well your system was sleeping when it was suspended, and how much activity it displayed during that time. While in sleep mode, the system still does some work, albeit at a lower frequency. Because the resulting battery power consumption is not easily understood, Microsoft has included the Sleep Study tool from Windows 8.1 onwards to allow the user to monitor what is happening. This tool has a very low impact on battery life while keeping track of battery consumption activities.
The Instant Go function, also known as Connected Standby, is a modern model supply ισχύος το οποίο λειτουργεί σε στενή συνεργασία μεταξύ λογισμικού (firmware, προletterdriving, functional system) and hardware with a System on Chip (“SoC”), for suspend operation.
In modern standby mode, the computer uses the low power S0 model. In this model, the computer has the flexibility to set the default behavior to restrict network activity while in a low-power mode.
The results of reducing power consumption from sleep or idle states can be seen after first creating a related report. This report is called the System Power report and you must be logged in to one account administrator to proceed to the next steps.
To create the Sleep Study report in Windows 10, do the following:
Step 1: Open a line orders with administrator rights.
Step 2: Type or copy-paste the following command:
powercfg / SleepStudy / output% USERPROFILE% \ Desktop \ sleepstudy.html
This command will generate a new report for the last 3 days.
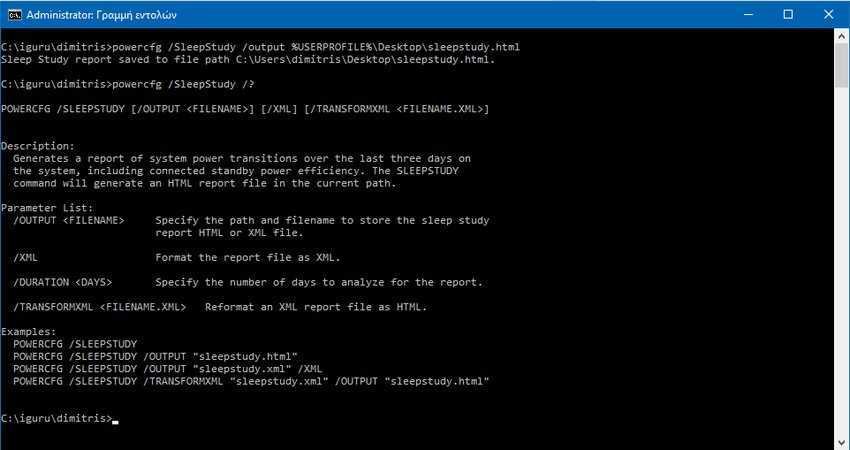
The next command is the same report but with a set number of DAYS.
powercfg / SleepStudy / output% USERPROFILE% \ Desktop \ sleepstudy.html / Duration DAYS
In the two above commands, the report is written as an html file and is located on your desktop. It is also possible to store the report in an XML file, such as with the following command (report for 3 days):
powercfg / SleepStudy / output% USERPROFILE% \ Desktop \ sleepstudy.xml / XML
Finally, you can specify the number of days and for the XML format, write the following.
powercfg / SleepStudy / output% USERPROFILE% \ Desktop \ sleepstudy.xml / XML / Duration DAYS
The HTML page with the results of Sleep Study HTML is designed so you can easily read it and interpret it. See below from our own computer,
Note: You can run the command "powercfg / sleepstudy /?" At the command prompt to see additional powercfg options.
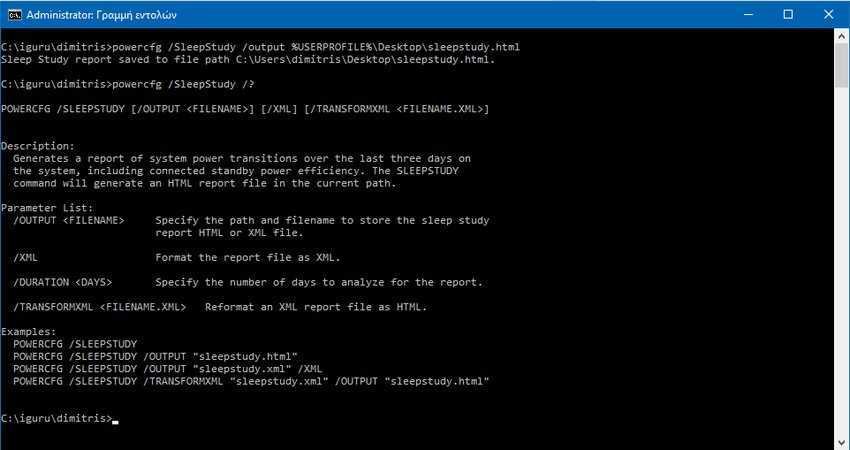
| Relevant Articles : | How to find all the sleep modes available on your computer |
| Quickly change power plans in Windows | |
| How to Check Your Laptop Battery Status |





