File Explorer has been the default Windows file manager application since version 95 until today. In addition to file management functions, Explorer.exe also implements the shell, Desktop, line work, the desktop icons, and the Start menu.
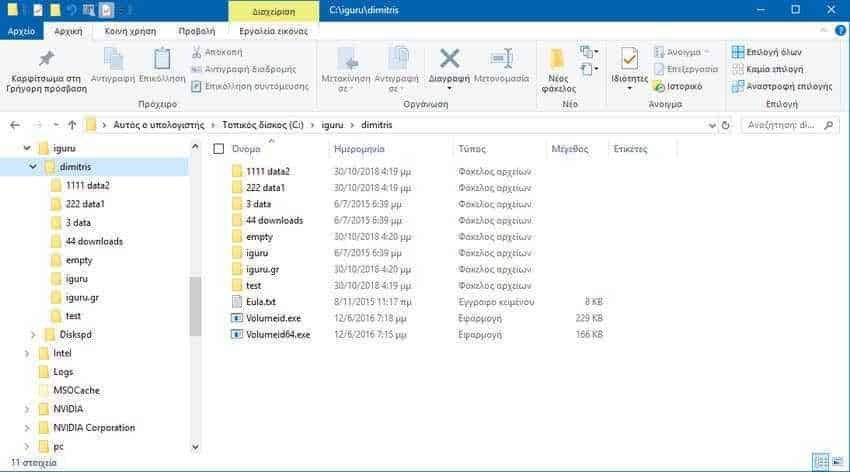
It is worth noting that in Windows 10, the Start menu is a special UWP application, which is built into the shell. Starting with Windows 8, File Explorer received the user interface bar and the Quick Access Toolbar.
Στην Εξερεύνηση αρχείων, η αριθμητική ταξινόμηση είναι ενεργοποιημένη από προεπιλογή. Αυτό σημαίνει ότι ο διαχειριστής αρχείων θα ταξινομήσει τα αρχεία σύμφωνα με την αύξουσα τιμή του αριθμού (για παράδειγμα, 3 λειτουργία είναι απενεργοποιημένη, ο File Explorer ταξινομεί τα ονόματα των αρχείων σύμφωνα με τα αλφαριθμητικά ψηφία από το όνομα του αρχείου, οπότε η σειρά θα είναι η εξής: 1111 – 222 – 3 – 44. Ας δούμε πώς μπορείτε να αλλάξετε τη μέθοδο ταξινόμησης αρχείων στον Explorer των Windows 10. Δείτε τα ακόλουθα στιγμιότυπα οθόνης:
Numerical sorting is enabled
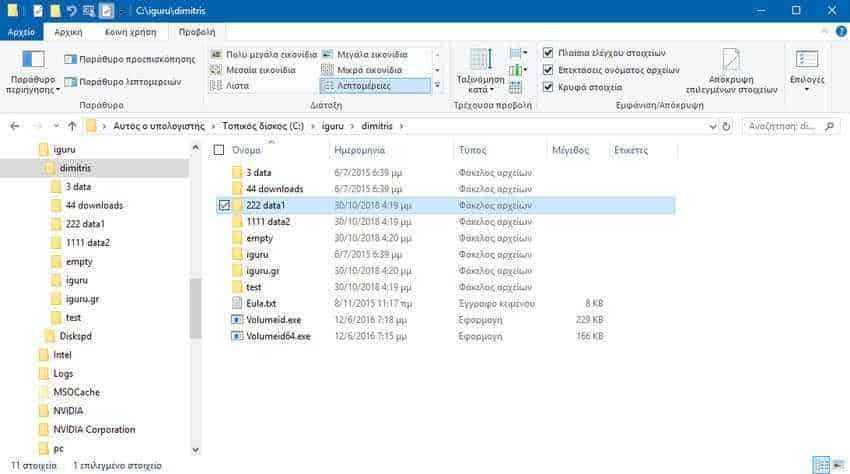
Numerical sorting is disabled
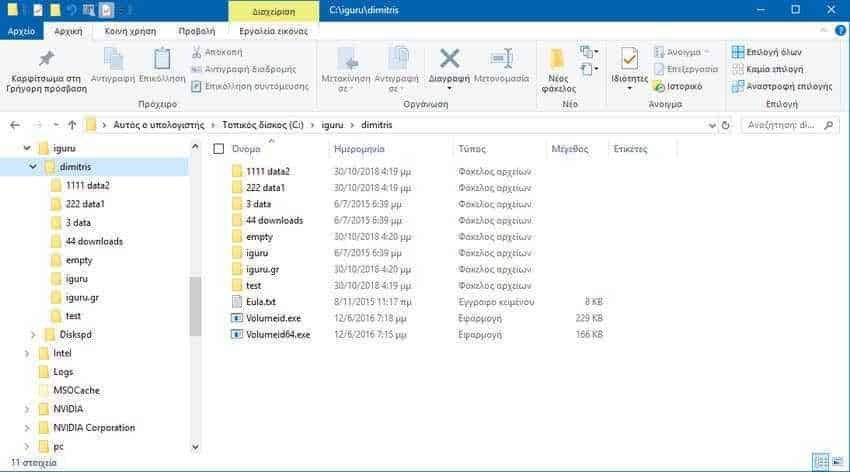
You must be logged in as an administrator before proceeding. The change will apply to all user accounts. To turn off numerical sorting in File Explorer in Windows 10, do the following:
Step 1. Open the Registry Editor application.
Step 2. Go to the following registry key.
HKEY_LOCAL_MACHINE \ SOFTWARE \ Microsoft \ Windows \ CurrentVersion \ Policies \ Explorer
Step 3. On the right, create a new 32-Bit DWORD value named NoStrCmpLogical. Note: Even if you are running 64-bit Windows, you must create a 32-bit DWORD value.
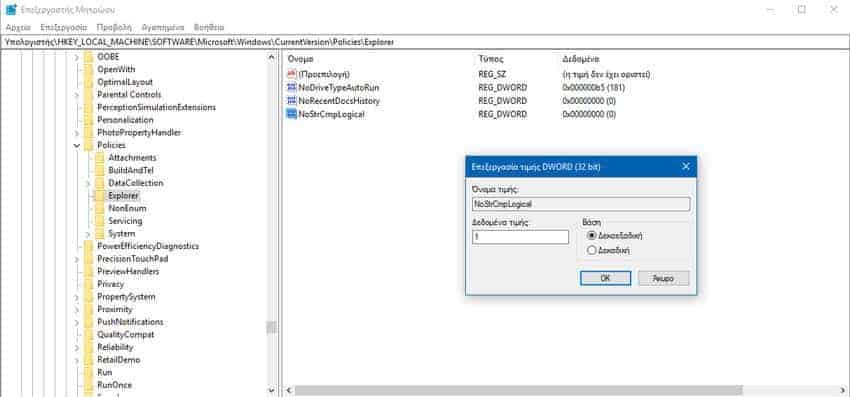
Step 4. Set its value to 1 in decimal to disable numeric sorting.
Step 5. Restart Explorer (Windows Explorer)
To reactivate the function, delete the NoStrCmpLogical value you created or set it to 0.
Alternatively, if your version of Windows 10 includes the “Local Area Policy Editor” application teams” (Group Local Editor), you can use it instead of messing with the registry. That is, if you are running Windows 10 Pro, or Enterprise or Education, do the following:
Step 1. Press the Win+R keys at the same time and in the run window that will appear type: gpedit.msc and press Enter.
Step 2. The Local Group Policy Editor will open. Go to Computer Settings \ Management Templates \ Windows Components \ File Explorer (Desktop Configuration \ Administrative Templates \ Windows Components \ File Explorer).
Step 3. Enable "Disable numerical sorting in file exploration"
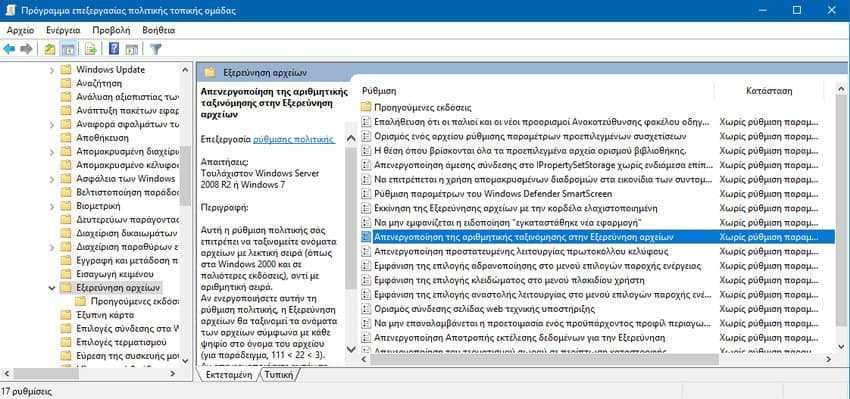
Step 4. Restart Windows 10.






Thank you. I did not know that the string sorting method could be changed.
The bad thing is that it comes to me very late, since over the years I have become accustomed to the default of windows which is so contrary to my own mentality in sorting a directory…