If you do not want Microsoft to automatically install the Edge browser through Windcows Update, you can stop it. We will show you two ways and you choose the one that suits you.

Along with Windows 10, Microsoft also brought a web browser called Microsoft Edge. Due to the failure of the original Edge, Microsoft turned to Chromium. The first stable version of the new browser that will be based on Chromium, expected on January 15th and will come to all computers running Windows 10 through the Windows Update service.
Even though the new Microsoft Edge is better than the old Edge and Internet Explorer and maybe equal to it Chrome browser, since it uses the same internal engine, will not be able to easily change user habits. Knowing how the market works, Microsoft will make sure you have it installed on your computer whether you need it or not.
If you are full of browsers and are generally happy with the one you are currently running and do not want to install the new Chromium-based Edge browser, you can block the installation of the new browser. See how you can do it.
note: These methods prevent Chrome-based Edge from being automatically installed via Windows Update. However, users can download and install the new Chromium-based Edge manually without any problems.
Method 1: Prevent Chromium-Edge from installing through the registry
Step 1: Open Registry Editor by typing Regedit.exe in the Startup search field.

Step 2: In the Registry Editor window, go to the following key:
Computer \ HKEY_LOCAL_MACHINE \ SOFTWARE \ Microsoft
Step 3: In the left part of it window, find the key edge update. If it does not exist, create it by right-clicking on the "Microsoft" key, then clicking Create, and then clicking Key. Name the new key as EdgeUpdate.
Step 4: Now select the new EdgeUpdate key in the left pane. On the right hand side, right-click an empty spot, and then click New, and then click 32-bit DWORD Value and name it as DoNotUpdateToEdgeWithChromium.
Step 5: Finally, double click on DoNotUpdateToEdgeWithChromium and set them data value in 1 .
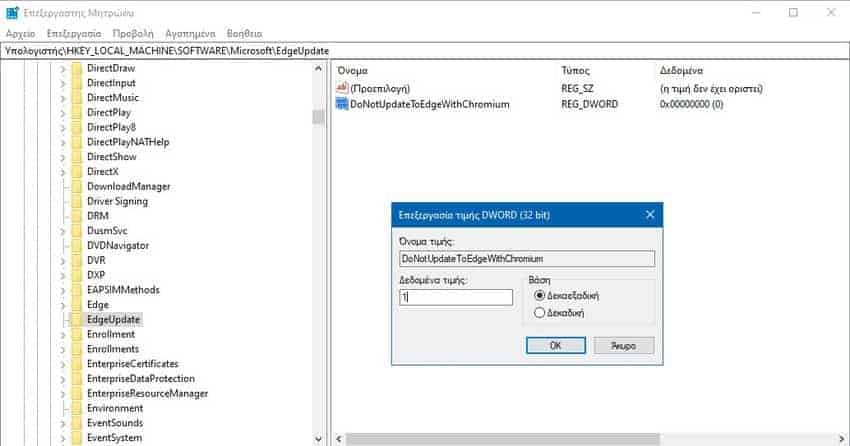
Step 6: Restart your computer once. From now on, Windows 10 will not download and automatically install the new Chromium-based Edge browser.
Conversely, to get Chromium-Edge through Windows Update, delete the DoNotUpdateToEdgeWithChromium value.
Method 2: Block Chromium-Edge using the Blocker Toolkit
Microsoft has released it Edge Blocker Toolkit, which you can use to block the automatic installation of Edge, on Windows 10. The Blocker Toolkit basically automatically does the same things discussed in method 1. That is, it changes the registry and adds the same registry key and value mentioned above .
Step 1: Visit this Microsoft support page and download it Edge Blocker Toolkit.
Step 2: Run the Toolkit Blocker Edge. When the License dialog box appears, click Yes.
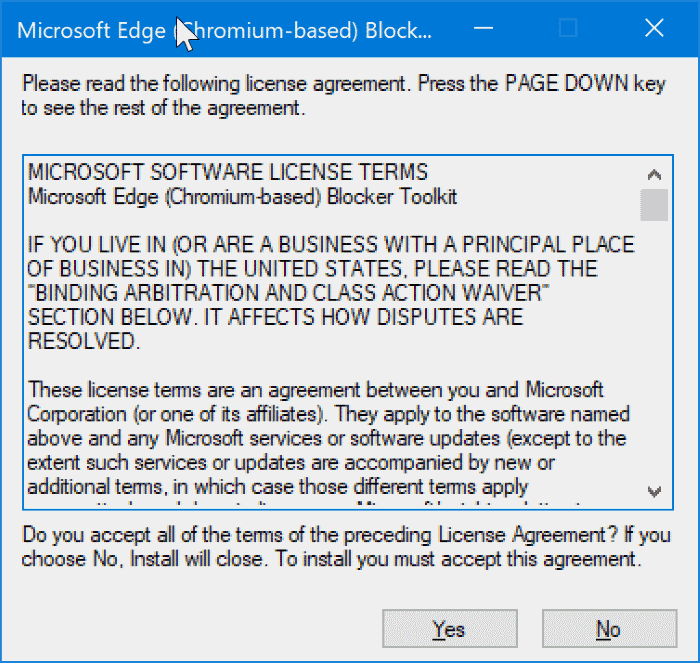
Step 3: Next you will be prompted to select a folder in which you would like to save the exported files. Select a folder and click OK to export the files.
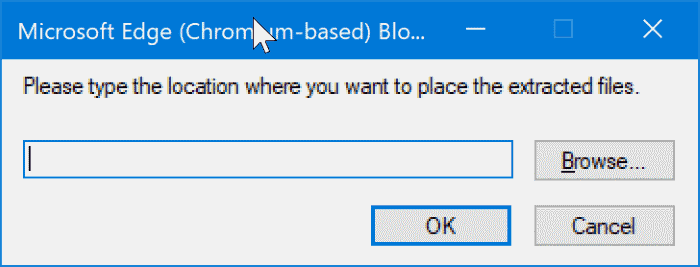
Step 4: Open the command prompt as an administrator. To do this, type "CMD" in the search, right-click on the command prompt, and then click Run as administrator.
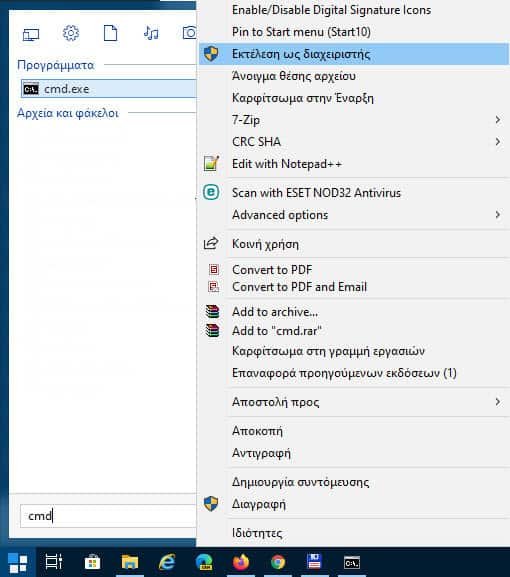
Step 5: At the command prompt go to the folder where you saved the files in Step 3.
If you do not know what commands are to navigate to the command line, just go to the files folder with explorer, hold down the Shift key, right-click the folder that contains the exported files of the Edge Blocker Toolkit, and then click "Copy as path" to copy the path of the folder to the clipboard.
Then go to the command prompt and type the following: cd / d , leave blank, and press Ctrl + V at the same time. Press Enter.
Step 6: In the Command Prompt window, run the following command to prevent Chromium-Edge from installing automatically.
EdgeChromium_Blocker.cmd / b
Press Enter.
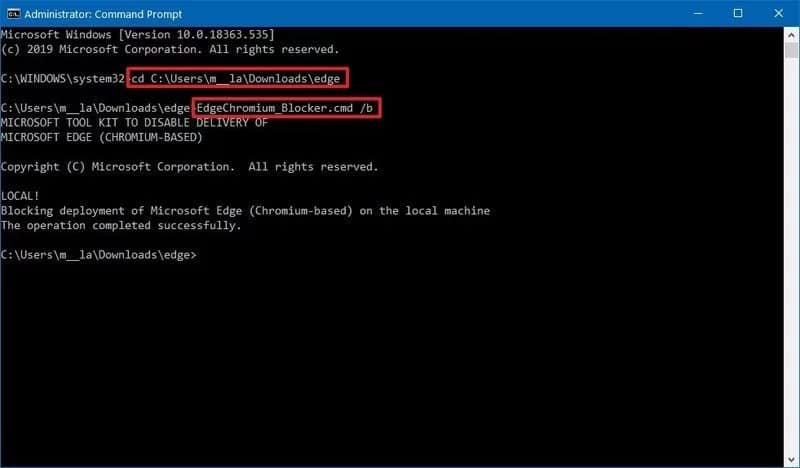
If everything goes well, you will see the message “The operation completed successfully” (The operation was completed successfully).
You're done! You can close the Command Prompt window now.






Why do this? To keep the old edge with windows?