If you have an old router, don't throw it away. Use it to have a very good Wi-Fi signal throughout your home.

Older we had suggested you different ways to use your old router (modem – router). One of them was to use it as a repeater on your existing home network. Let's break it down a bit more.
We all know that the Wi-Fi signal cannot cover 100% all corners of a house. Especially when the house is big. The solution to this phenomenon is given by adding a Wi-Fi extension, that is, through a repeater device.
You will either buy this device from the stores or use some old router sitting in your closet somewhere. The second solution will of course save you a few euros and offer better performance than a Wi-Fi repeater.
What is the benefit of connecting two routers?
Although adding and configuring an aftermarket Wi-Fi repeater is usually easier, the results of adding another router speak for themselves.
Performance-wise, adding another router to an existing one is better than any Wi-Fi extender since it's connected via an Ethernet connection.

While Wi-Fi repeaters receive packets from your router and relay them into a signal that can be used by Appliances your, the Wi-Fi signal performance of a second router wired to the first router is unmatched.
And in addition to improving the Wi-Fi signal throughout the house, you are also doing an ecological recycling by using your old device instead of throwing it in the trash. Green minded, remember that this way you are not buying additional electronic devices.
Required parts and tools
To complete this installation, you'll need a few parts and access to a few things. You probably have most of these things in your home. Especially now that major urban areas are all going fiber and your providers are handing you a new router with fiber input. So your old copper-only connection remains unclaimed.
The parts you need are:
- A primary router
- A second router
- An Ethernet Cable (as long as you like)
- Access to computer
- Internet connection
Ethernet cables are only effective up to a certain distance (about 100 meters) and can only provide up to certain speeds. This depends on the length of the Ethernet cable and the type of cable, which on the market ranges from Cat 5 to Cat 8.
Access your main router
In general, we never mess with the main router. It is set up by your provider to connect to their network via a password and give you access to the internet. We keep stability in this connection and whatever we tease will be after it.
You'll need to go into your main router's settings page, though, to get more information. You should first have the necessary information to get to its settings, which are its IP address, name and login code.

Assuming you have wired your computer to an ethernet port on your main router. Whenever you open a browser (any) and enter the IP address of your main router in the address bar of your browser and press enter.
If you are not sure what your router's IP address is, consult its manual, or if you don't have one, do an internet search. Usually the IP address is the default from the machine manufacturer and is of the type 192.168.XXX.XXX (where XXX is a number from 1 to 254).
Alternatively, since you are theoretically already connected to your main router you could find your router's IP address in Windows 10 like this:
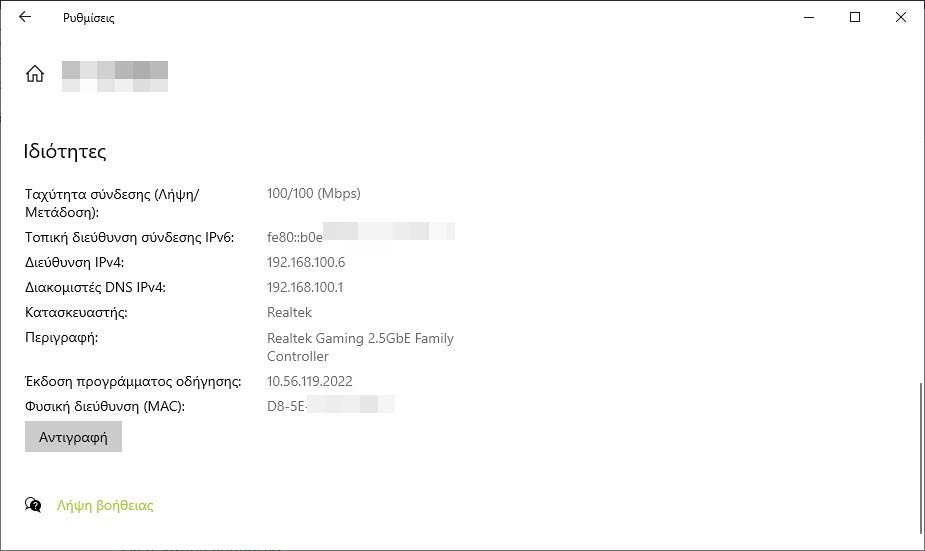
- In the Start search bar write “Network Status” (or in English Network Status) and choose the best match.
- Then locate the point that says “You are connected to the internet” and press the “Properties” button.
- Scroll down and locate “IPv4 DNS Servers” (Default Gateway) and next to it you will find the IP address of your router. In our case it is 192.168.100.1
In addition to finding your main router's IP, you'll need to get hold of its name and password. These are usually written on the label on the bottom of your router. But if someone will have changed (usually the provider), you should have them written down somewhere.
Information from the primary router
In order for your secondary router to act as an extension, you need to know and perhaps configure a few things on your primary router.
After entering the main router menu, click on the DHCP Server (or DHCP Server or similar) submenu. In theory it should be enabled which means you've told it to hand out internal IPs to every device that connects to it.
These IPs will be of the type 192.168.XXX.XXX, and in our case it is 192.168.100.XXX. The reason only one device shares internal IPs is so that your internal network never has two devices with the same internal IP.
There in the DHCP Server settings note the range of internal IPs you have told it to hand out. If the router has the IP 192.168.1.1 make sure it is set to share from 192.168.1.2 to 192.168.1.254 (the highest it can get). In other words, it should not have a range limitation.
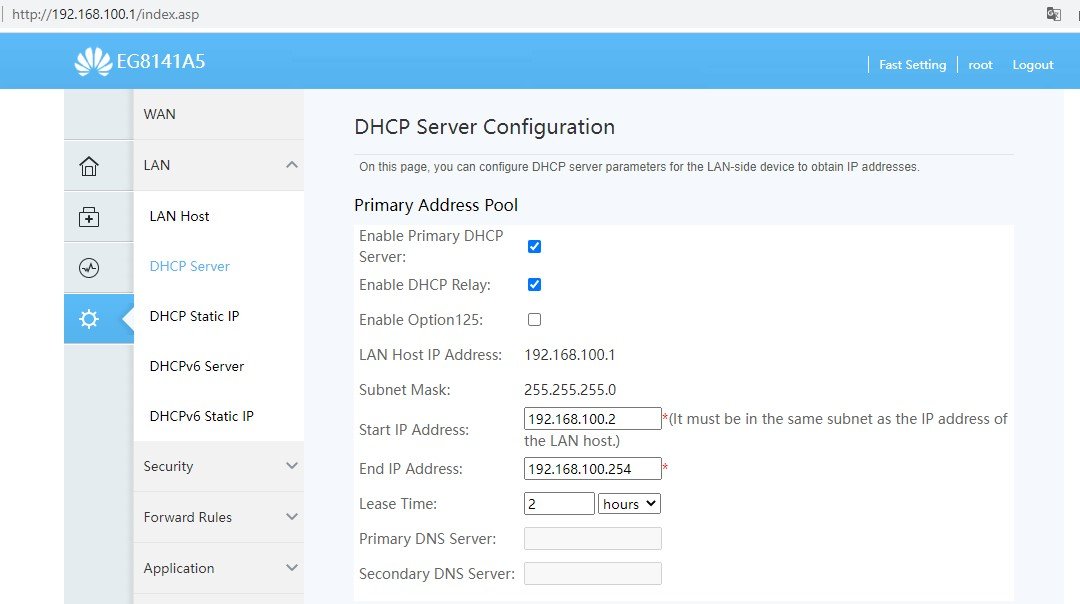
And also note the Subnet Mask (it will be needed later) and if somewhere it mentions any limitation on the number of devices that can connect make sure it is the maximum.
In our example the main router is IP 192.168.100.1 and distributes from 192.168.100.2 to 192.168.100.254. The SubNet Mask is 255.255.255.0.
Finally, look at which IPs it has already distributed, find a free one (for us 192.168.100.100 is free) and note it down somewhere.
Secondary router connection
When you are done with the above work on the main router, disconnect your computer's ethernet cable from it and connect it to the second router.
In theory and to avoid running from one end of your house to the other, the two routers are currently side by side. Later, as soon as all the procedure, with a long ethernet cable you can place the second router anywhere in your home.
Connecting one end of an Ethernet cable to your computer and the other to the secondary router will lose your internet connection, since the provider of the second router will no longer provide you with internet access.
In theory your computer's network card will see the difference and connect to the second router. In fact, if this router has not been tampered with since you worked on it, then logically the DHCP Server will be activated (just like the first one) and will give your pc another internal IP, depending on its settings.
There is a case where this whole process either does not happen automatically or takes too long, with the consequence that you write the IP of the second router in your browser and it does not connect.
In such a case, perform a retestmovement both pc and router and try again. If it still doesn't work, set your network card to not get an IP automatically and tell it what the IP and SubNet Mask of your secondary router is.
Try again to connect to the second router through your browser and remember that the address is http:// and not https://.
In our example we connected to the secondary router, a D-Link model DSL-2745, at 192.168.1.1.

Set up a secondary router
Then, following the same steps as the main router, locate where it says DHCP Server in the router's settings.
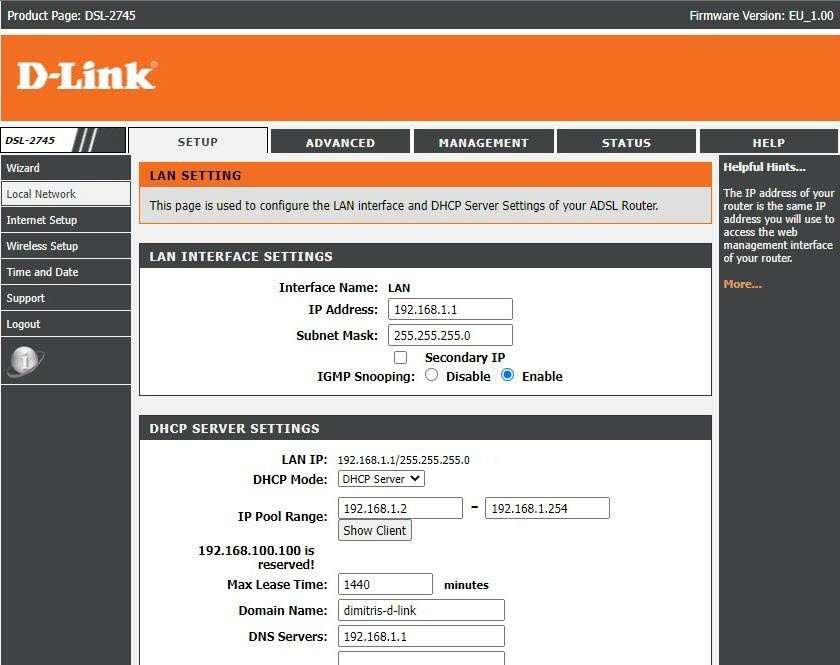
This should be disabled on the secondary router to avoid IP addressing issues. If it isn't just turn it off.
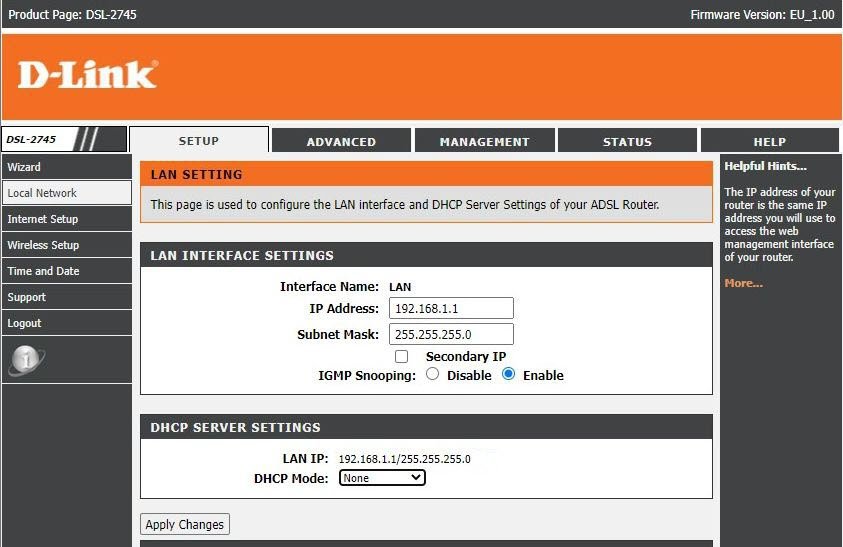
After you uncheck the DCHP Server on your secondary router, you will need to change it's IP and give it an IP from the first router (the one you noted as free above).
Here, connect the first router to the second router with an ethernet cable. It doesn't matter which ethernet port you plug in but if there are ports listed as 1Gbps go for them.
If on the second router you see a port labeled WAN or something like ADSL, don't connect the ethernet cable to it. More generally kai sta d;yo connect them to the ports that say LAN.
Then on the second router go to where it says IP Address and give it an internal IP from the first router (any free one you want) and make sure the Subnet Mask is the same as the Subnet Mask of the first router.
In our case we gave the second router the IP 192.168.100.100, which we noted above as free, with Subnet Mask 255.255.255.0
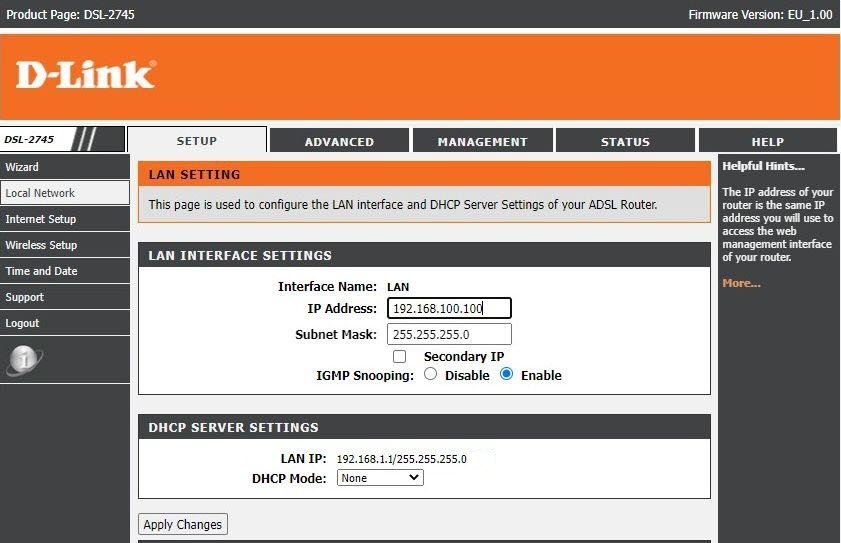
A reboot of the second router will be required here. In order to reconnect with it after the restart, you will now have to request the new IP in the browser and not the old one, i.e. 192.168.100.100 instead of 192.168.1.1.
To connect to the second router, the name and password remain the same, so make sure you remember them and don't rely on your browser's saved passwords, since the address has changed and it won't suggest anything.
The situation so far will be something like this:
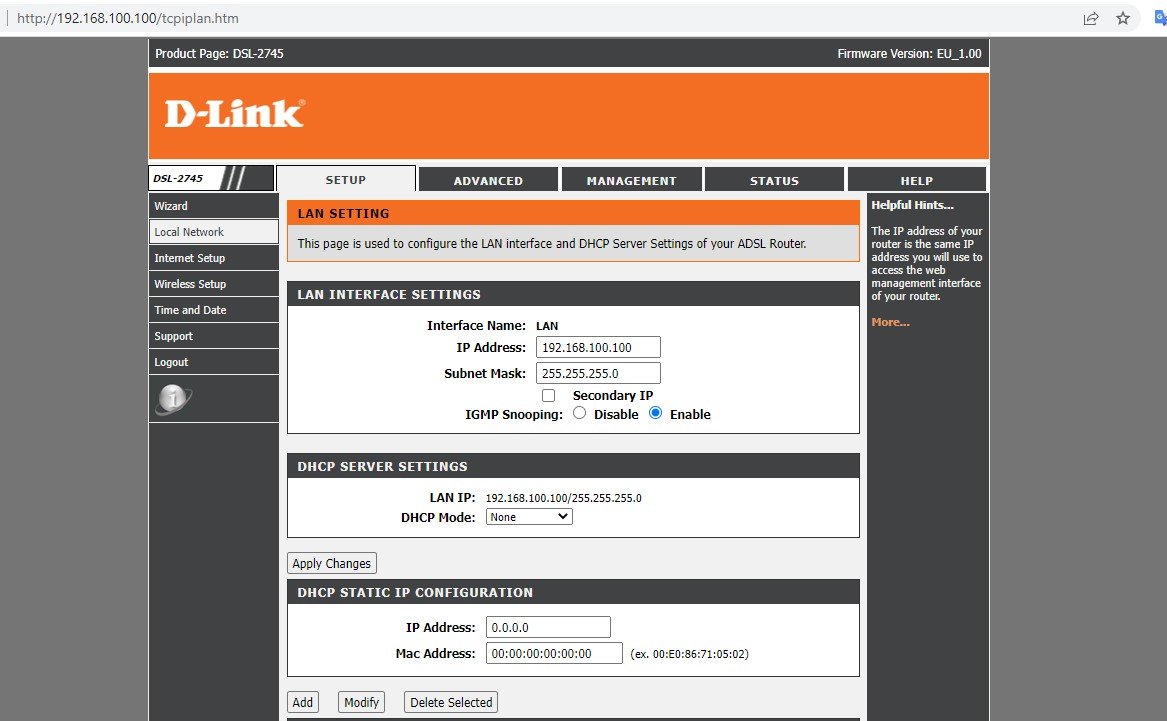
Note the different IP now in the address bar, Local IP Address, LAP IP.
The rest of the steps below are optional, but you can still completely delete the setup your provider made for you to connect to them. Before doing so take a screenshot of these settings for your file.
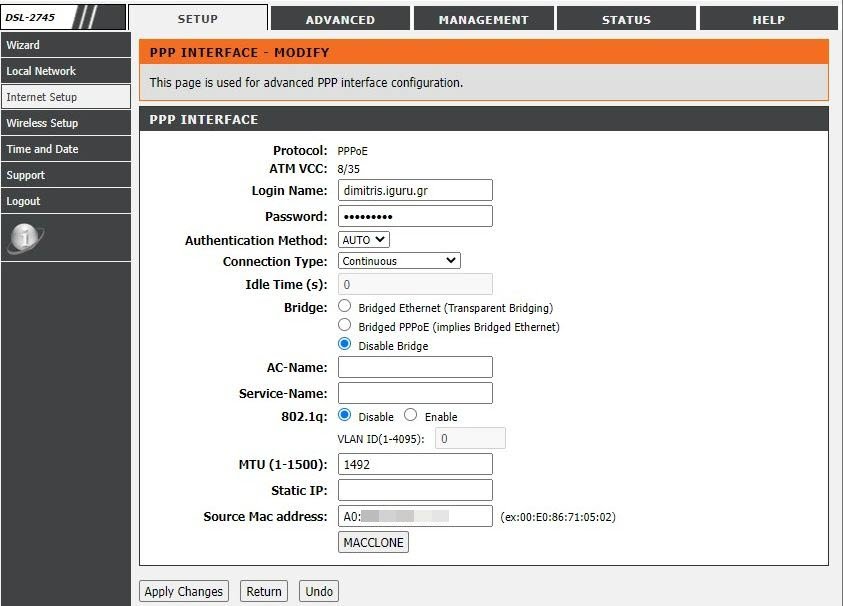
Set the rest of the settings of the secondary router as desired. You can set the wireless Wi-Fi of the second router with a different name (SSID) with a different password (as a second Wi-Fi security network for guests) and on a different frequency.
The key is to select a different broadcast channel from the primary router.
Final tests
Now logically wherever you connect your computer's ethernet cable you should have Internet. If you connect it to the secondary router, the primary one will give your pc the same internal IP as before but it will appear to be feeding you from the same port that you have connected the secondary router to.
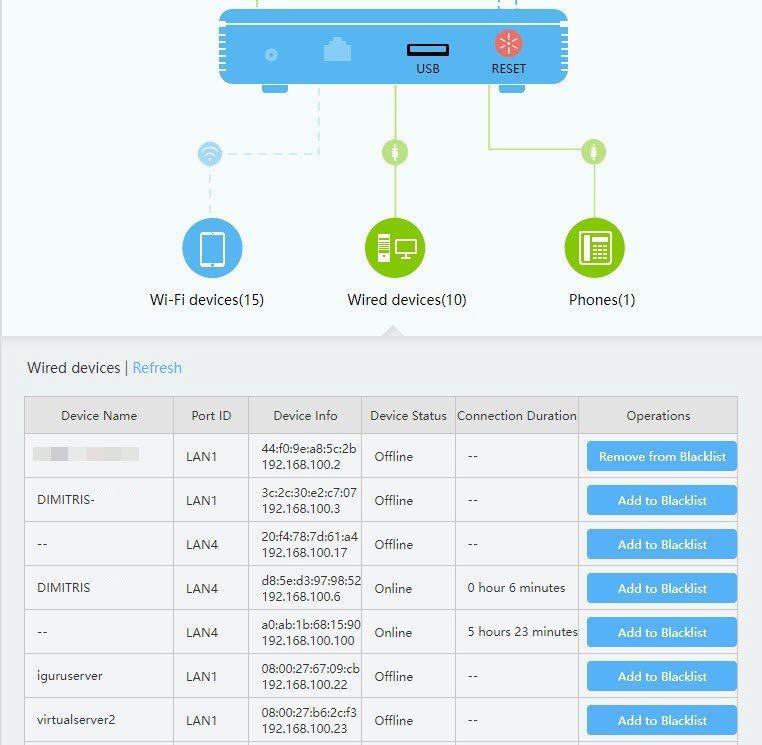
And generally from your computer, no matter how it is connected by cable, you can now enter the settings of both routers by putting their respective internal addresses.
But also wirelessly you can connect to both routers as separate entities, such as from a laptop.
If the sub-router is not working, double-check your settings and reboot the system. You can do this by unplugging the power from the devices for about 30 seconds.
If all goes well, move the secondary router to another location in your home, making sure it is wired to the primary router.
With these settings when both routers are fully functional, and emitting a Wi-Fi signal, you will have wireless internet even in the most difficult corners of your home.






Well done Dimitris. I just did it and found that at a distance of 25 meters (with a 25 meter cable) the loss was 0 (ZERO) !
Thank you my friend !
Let me just add something I found on my second router.
Stating the second as 192.168.100.100, my router (a ZTE) wouldn't accept it.
So I did 192.168.9.1 (which accepted it), disabled DHCP, changed the names of the 2,4G and 5G networks, lowered the transmit power of both (so I don't get so much -yuck- radiation) and finally I did stealth and 2 (after I declared them first on my mobile phone).
Not to mention, I did the following steps:
1 – DHCP Server: off
2 – LAN IP address: 192.168.9.1
3 – subnet I left it as it was (255.255.255.0)
4 – DHCP start IP Address: 192.168.9.2
5 – DHCP end IP Address: 192.168.9.254
6 – ISP DNS I left it at : off and
7 – Primary DNS: 192.168.9.1
8 – I didn't mind the secondary DNS (0.0.0.0)
9 – I rebooted the second router and computer
10 – I connected with a Cat-6 cable the LAN1 of the first router and the LAN1 port of the second one and yyyy EVERYTHING BELLS.
I'm writing the comment only for one reason, so that no one else steps on it like I did! When doing stage -2- I forgot THE STUPID to change stages 4-5-7 and so the computer didn't see the router. And I saw it when I did ipconfig from the command line where the default gateway showed nothing.
Hyg. I only have one question left. ZTE's IPv6 DHCP Server wouldn't let me disable it and by extension, when I connected the two routers, the default gateway didn't show IP 6. Only IP.
Do you think I did something wrong? How will I have a problem in the future?
Thanking you again, I await - if you can - some opinion - an answer to my postscripted question
Hi,
I'm glad you made it.
As for the DHCP of the secondary router, from the moment it is off, it does not matter what range you have given it (DHCP start IP Address: 192.168.9.2
– DHCP end IP Address: 192.168.9.254) but also what default IP gateway it has.
Essentially, the second router works just like a computer with a mobile phone that can wirelessly share its connection.
Well done again.
Good evening
On the primary router, channel selection is automatic by default.
Do I need to change this to have a different broadcast channel with the sub?
Hi,
Not necessarily, but it would be better if you did. Imagine two identical frequencies broadcasting inside the house. They will overlap each other and thus both signals will not be fully amplified.
All well and good, but when we have 9 identical OTE routers for example and they are both with 2, what happens there? In the initial connection of the second router with a cable on top of the first one, will there not be a preliminary conflict? Will we be able to see him go into the menu and give him another address? Then the rest is easy. So two same speedport entry192.168.1.1. For this case is the question.
In principle, only the first router will have the dhcp server enabled. When the pc will be connected by cable to the second one to make changes to its settings, you simply will not have cabled one router to the other yet. So it won't have any conflict yet. Once you give the second router another free address of the first router and disable its dhcp server, then you can wire the 2 routers together and things will be simpler.