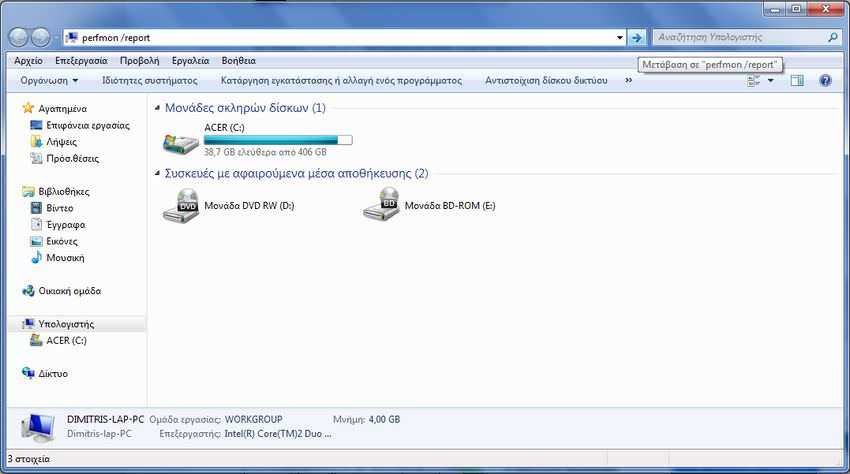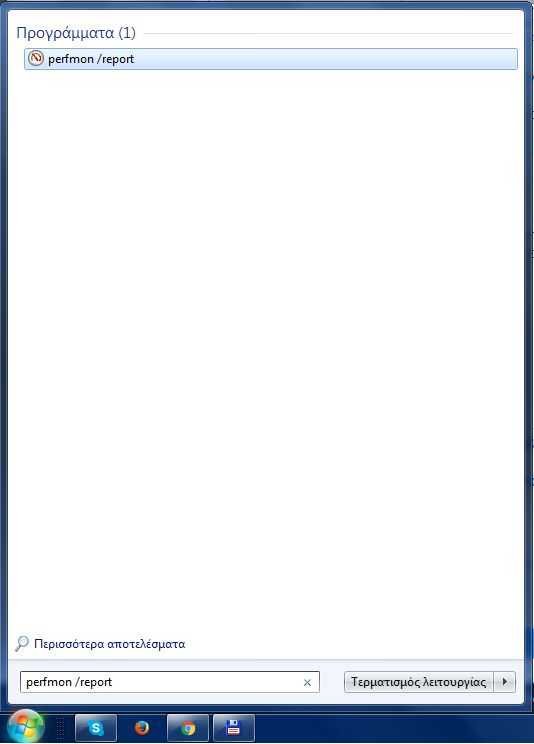Windows 10 includes a reliable and comprehensive diagnostic system for both the software and the host hardware.
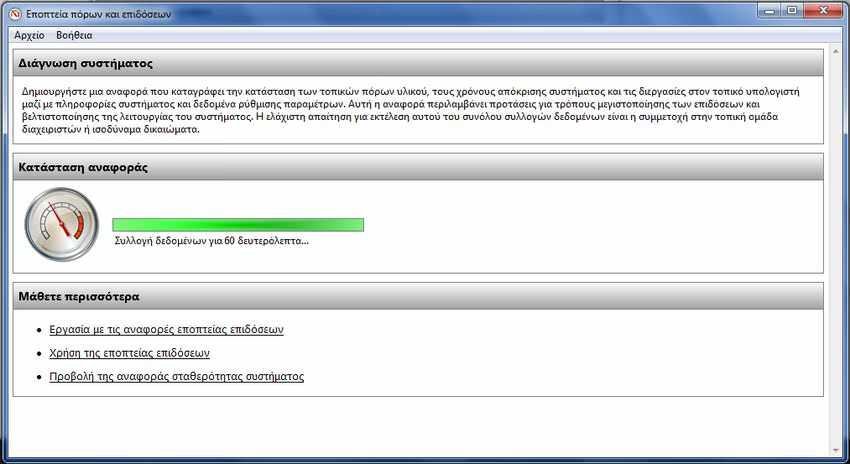
Through this diagnostic system located under “Resource and performance monitoring” you can get one report results of your system or which details the status of local hardware resources, system response times and processes on the local computer, along with system information and data configuration. This report includes suggestions on how you can maximize performance and streamline system operations.
In these reports you will see a list of the status of all the critical items on the computer and any solutions you can try. So it's a very useful troubleshooter and a great source of information for your system.
The results of the system diagnosis are categorized and each category can be expanded by clicking the corresponding button. Categories include:
- System Diagnostics Report - Displays the title, computer name, date and time of the report, and duration for creating the report.
- Diagnostic Results - Displays error alerts and key system checks, and provides an overview of performance resources.
- The subcategory "Warnings" displays different warnings and informative events. Devices and Services errors also appear. There are hyperlinks that you can use to get more information on solving problems. You can also expand each of the sections underneath the section “Basic System Checks” to get more details.
- The subcategory "Performance" (Performance) provides detailed performance levels for the largest consumers of resources such as CPU, disks, network and memory. If there are any performance-related issues, the status indicator will change, and you should expand the relevant section of the results to see the item that reported the problem.
- Software Configuration - Here you will find Operating System Controls, Security Center Information, system services and startup program data.
- Hardware Configuration - You'll find disk controls, system, desktop evaluation (Windows Experience Index), BIOS, devices, interactive session processes, logged-in users, and user accounts.
- CPU - Includes controls and information about the processor, its type, CPU interrupts and services and system.
- Network (Network) - Includes checks and information on outgoing and incoming network traffic.
- Disc (Disk) – Includes controls and information on “dangerous” archives (those causing the most disk usage), disk resolution, physical disk and NTFS performance.
- Memory (Memory) - Includes checks and information on procedures and meters.
- Report Statistics - Displays information about computer information, files, and edited events.
This article will show you how to create and view a Windows 10 system diagnostics report.
You must be logged in as an administrator to be able to generate and view such a report. The following also works for Windows 7, but the final report contains slightly less information and reports.
There are several ways to create and view a System Diagnostics report. The most common is to use the command perfmon / report
1. Open Windows (Win + R) and type the perfmon / report command and press Enter.
2. The data collection process will start shortly for 60 seconds. It may take up to 60 seconds for the report to be produced, it depends on the speeds of your systems and discs.
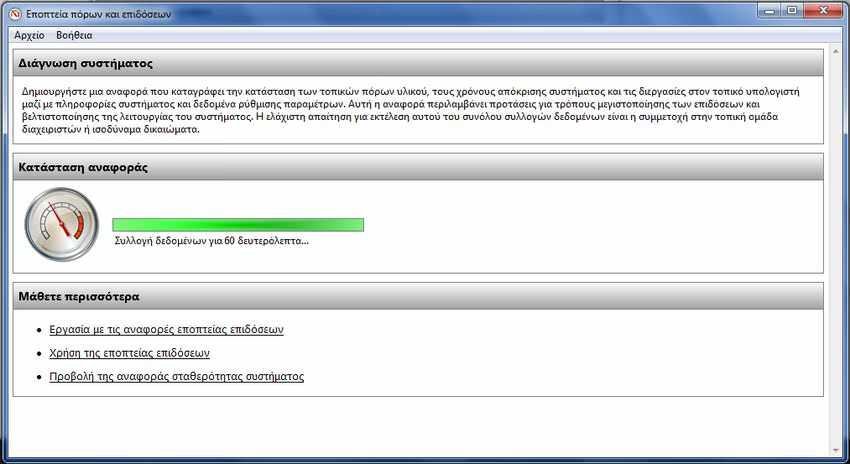
3. When finished, you should see the system diagnostic report where you can check.
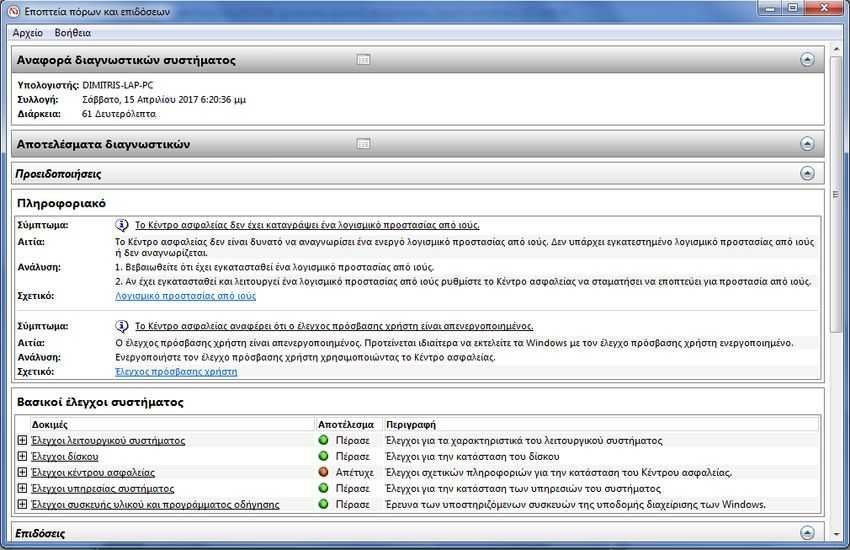

Alternatively, you can type the perfmon / report command at a command prompt with administrator privileges, or type it in the explorer input field or Windows search.