USB ports not working? See how you can quickly spot the problem and fix it right away.

Have the USB ports on your computer or laptop stopped working? To fix it, you must first diagnose the root of the problem. Here's everything you need to know to make the ports work again.
| Do you think the USB port does not work? Try it! |
Before proceeding, make sure that the port is defective and not the device you are connecting !!. To find out what the problem is, you need to know how to do a proper test of the USB port.
Start by connecting your device to another USB port. If it works, then the problem is the first port. if the device remains undetected, you may have a defective device.
Repeat the same process by connecting your device to another computer. If the device still remains undetected then it is your device's fault. If the device works then the first port is to blame and unfortunately the second!
You will generally find that there is a problem with the USB port if you notice one of the following:
- The device is not detected
- Your operating system displays a device-related error message (removing and replacing the device may resolve this)
In any case, the best thing to do is to check the status of the USB port. The safest way is to shut down your computer or laptop and do the following:
Look at the USB port. Is it clean and dust free? Is there a possibility of dirt, dust and generally foreign bodies being embedded in the door? This can easily happen with laptops.
Dust will reduce airflow, causing your system to overheat. They are particularly harmful to laptops, where the overheating can logarically reduce its efficiency . To fix this, clean the USB port with a compressed air tank. A vacuum cleaner can also prove to be quite convenient.
Finally, plug in a USB cable (or flash drive, or whatever) and shake it gently. If the unit is moving and you feel it relaxed (usually this will be up and down) then you have a problem.
| Repair damaged USB hardware |
Before making software fixes, first check if the USB port is loose.
USB ports are mounted on a board on your computer. This may be the motherboard, but it is usually a printed circuit board (PCB). With regular use, ports can lose their complicity and sometimes become completely disconnected.
Often, this depends on the shape of the connected USB devices. While the small Wi-Fi, a Bluetooth and even the new USB flash memory are unlikely to exercise significant pressure at physics port connection, older “stick” memory modules are a different story. The same goes for USB cables. their size and relative weight act as a kind of lever, contributing to loose USB ports.
If you suspect that a USB port on the motherboard is having problems, then replacing it is not an easy task. If it is on a separate board, things are easier. On a desktop computer, you may be able to find a separate spare board, which you will replace with the problematic one, without too much effort.
However, if the problem is with the motherboard or a laptop, you should use a soldering iron. Watch a video with an example of how to reattach the USB socket to your laptop, but if you have never held a soldering iron in your hands, it is better to give your machine to a specialist:
Of course, the repair by a specialist will bring the relevant costs. If you want to do it yourself, make sure you know how to glue. If you are unsure, it is best to check only the software fixes.
| Can restarting a computer fix damaged USB ports? |
"Did you restart your computer?" This age-old technical support question is famous for one reason only: why it works!
Restart your computer with the unrecognized USB device properly installed on the suspicious USB port. After restarting the operating system, your computer should detect the USB device. If not, it's worth seeing your device in Windows Device Manager.
| How to control USB ports in Windows 10 Device Manager |
Start by right-clicking on the Start menu and selecting Device Manager.
Device Manager lists the devices that are connected to your computer, grouped into categories. It is arranged alphabetically, so you should find the Universal Serial Bus Controllers (USB) at the top of the list for Greek Windows.
Expand the list and search for it USB Central Controller (USB Host Controller). The device you're trying to find may have a longer title, but it will include these three words.
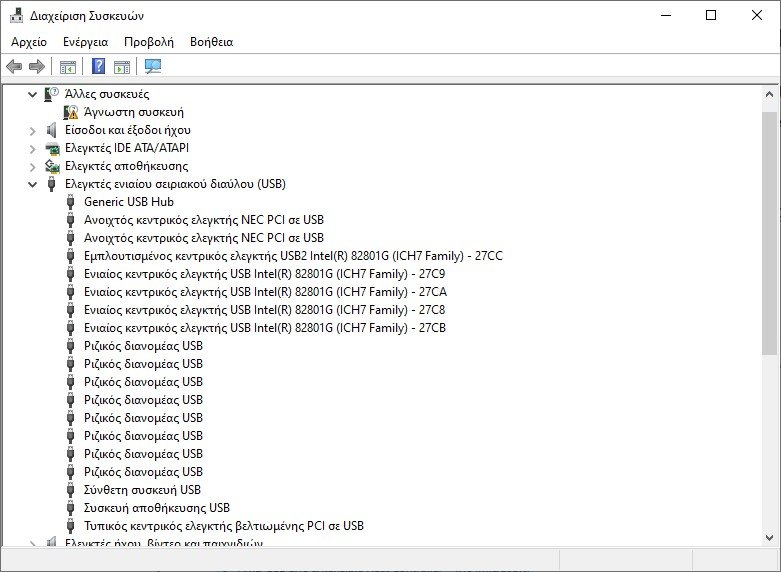
No USB Central Controller? This may explain why the USB device is not working. To fix it, click on "Action" in the main menu and then click on "Detection for hardware changes“. This will start checking all the connected hardware and in most cases will detect the USB port and anything connected to it.
If this does not work, it's worth the time to reinstall the USB Central Controllers. Right-click on any component of the USB Host Controller and select “Uninstall device", To each one. Wait for them to uninstall and restart your computer.
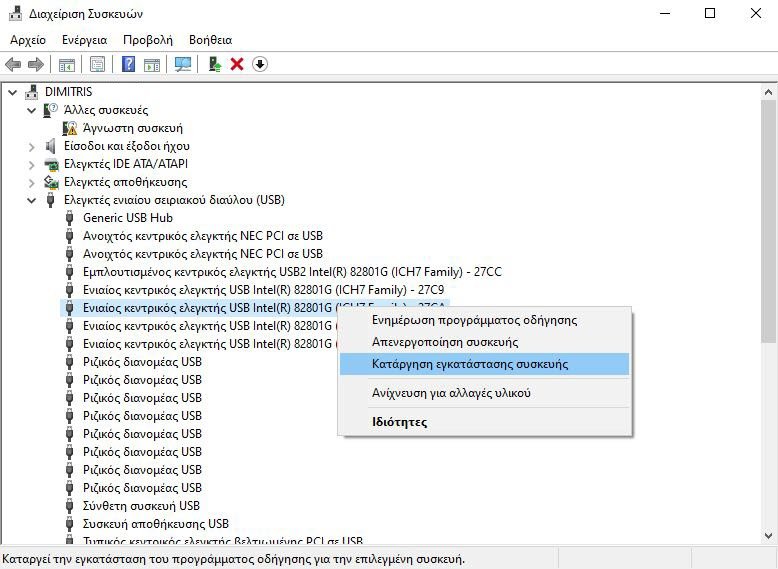
When you restart Windows, the USB host controllers will be reinstalled automatically. This "refresh" can help solve problems with the USB port.
Note that using a USB mouse and keyboard (either wireless or wired) will turn off when uninstalling the USB host controllers.
| Are the power settings on the USB ports out of order? |
If the power management settings override the USB controller, this will affect the detection of USB devices. It seems that USB does not work, but in fact the operating system has put the device in suspension.
This is especially important if you think your laptop's USB port is not working. However, it can also happen on a desktop. If you have reduced power consumption, you may have set Windows 10 to low power.
USB Selective Suspend is an energy saving setting that reduces the power of the USB device, thus reducing battery usage on laptops.
This feature usually works well, but sometimes it causes the USB ports to seem to have a problem. Fix this by opening the Windows Control Panel and adjusting the settings.
- Click Start> Windows Systems> Control Panel
- Go to "Hardware and Sound"> Power Options
- Here, find the selected energy plan. Click Change Design Settings> Change Advanced Power Settings
- Find "USB Settings" and expand it to find "USB Selective Suspension Setup". Press + to expand this as well.
- Change its selection to "Off"
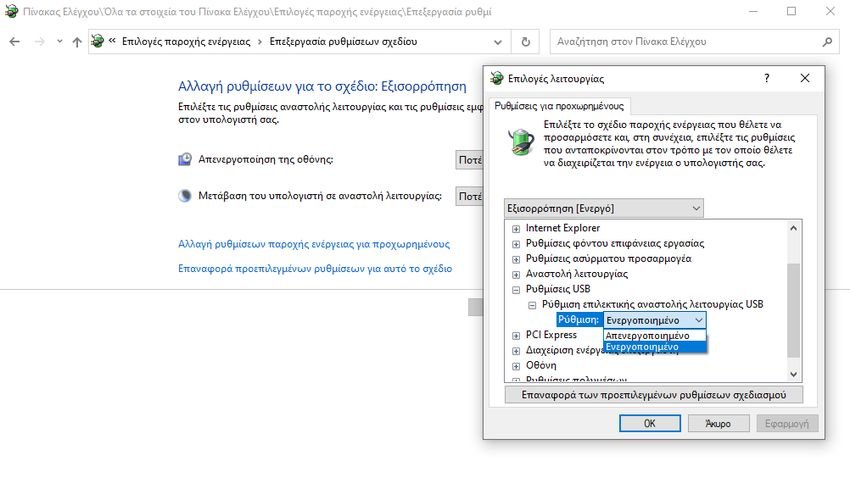 Click Apply and OK to confirm
Click Apply and OK to confirm- Finally, restart your computer to make sure this change applies
You should logically find that the USB ports that were not working have now been fixed.
| Repair the damaged USB port! |
As you can see, you have many options for repairing a non-responsive USB port. In most cases, one of the above will work. Remember, when the USB port does not work, you must:
- Do a physical check
- If necessary and your hands "catch", make a physical repair to the door
- Restart Windows
- Check Device Manager,slowInstall the USB Host Controller
- Disable the Selective Suspend power saving option
USB ports are not the only possible weaknesses in your computer. Taking care of your hardware will reduce possible failures and you can save a lot of money and time if you know how to test your computer for hardware failure.






super !!!! You saved me !!!