Ο File Explorer of Windows 10 comes with a useful feature called Auto Suggestion. When enabled, it automatically displays suggested text that matches the letters you type in the Run window, in the File Explorer address bar, and in the Open and Save dialog boxes of applications.
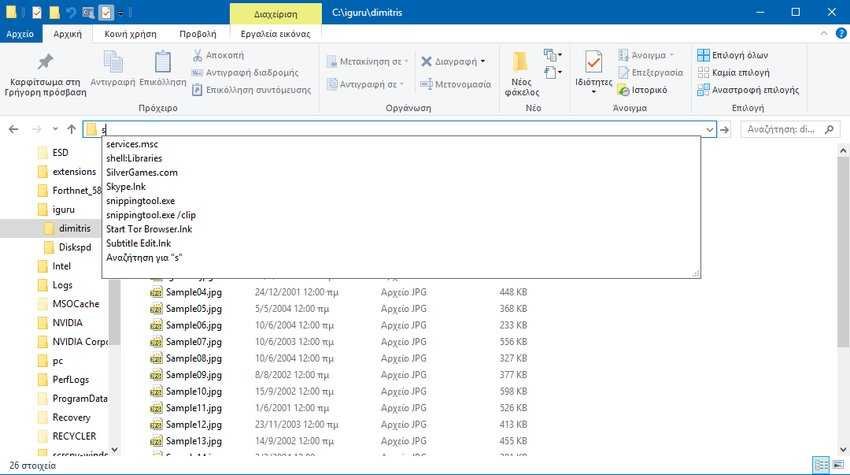
This way you speed up your work and save time. Auto-recommendation can be enabled or disabled in File Explorer with a simple Registry setting on all modern operating systems, including Windows 10, Windows 8, and Windows 7.
Auto Suggest is enabled by default in Windows 10. When you start typing in the Execute dialog or the Explorer Address Bar, a list of suggested matches from the navigation history and commands is automatically displayed. You can save time by choosing a proposal made by Windows instead of having to type all the text.
If you find this feature annoying, or if you are IT in a company and you do not want Windows 10 employee computers to keep track of your own commands, you can disable it.
To disable auto suggestion in Run and File Explorer in Windows 10, do the following:
Step 1: Open Registry Editor. If you don't know how, press the Win + X keys at the same time and in the window implementation which will appear write Regedit and press the OK button.
Step 2: In the registry editor, go to the following registry key:
HKEY_CURRENT_USER \Software\Microsoft\Windows\CurrentVersion\Explorer
Step 3: Create a new subkey named AutoComplete, if it does not already exist.
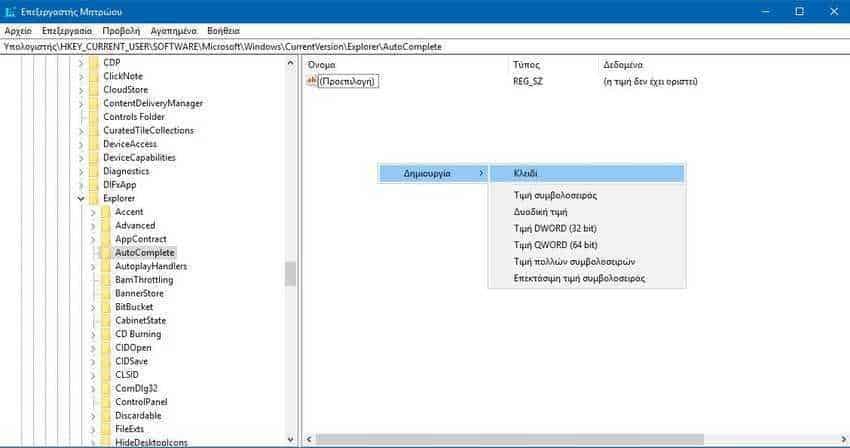
Step 4: Below the AutoComplete key, create a new string value named AutoSuggest.

Here they are data value to “no” to disable the function. If you set it to "yes" then it will enable the function.

Step 5: Close the registry editor. Your job will be saved automatically.
Step 6: Sign out of your account and sign back in. Alternatively, you can restart Explorer.
Alternatively, you can enable automatic suggestions through the classic Windows control panel. Let's see how.
Step 1: Open the classic control panel application. If you are not sure how to do it, just type the table in the Start menu and show you the control panel program.

Step 2: At Control Panel, go to Control Panel> Network & Internet> Internet Options.
Step 3: In the Internet Properties window that opens on the screen, go to the Content tab. Click on the Settings button under Automatic Posting.
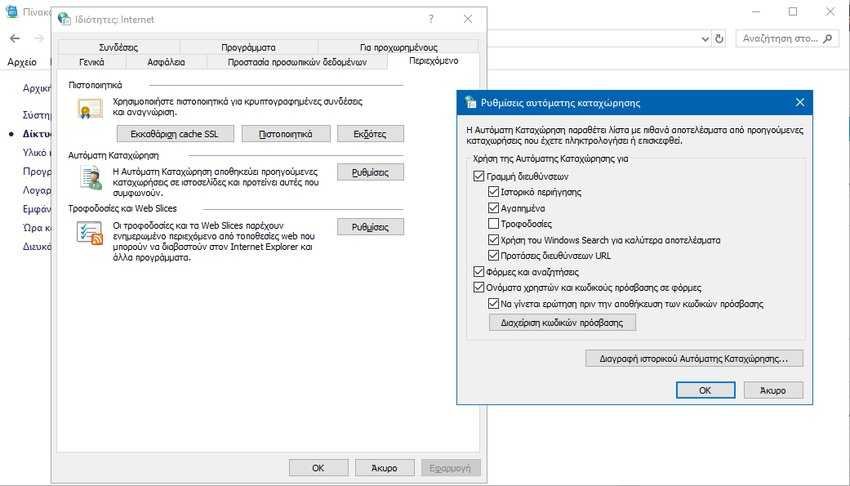
Step 4: In the next pop-up dialog box titled "Auto-enter settings", configure "Use auto-entry for". Disable the desired options. Press the OK button to save your changes.





