ClickLock is a special feature of Windows 10 for your mouse, which allows you to lock the main mouse button (usually the left), after a single click. By enabling this option, you can select text or drag an object without holding down the left mouse button.

How does it work: To start the ClickLock feature in Windows 10, you need to momentarily press the left (main) mouse button on a archive ή άλλο στοιχείο, μέχρι να κλειδωθεί το κουμπί. Μετά από αυτό, μπορείτε να απελευθερώσετε το κουμπί και να αρχίσετε να το σέρνετε για να επιλέξετε κάτι, π.χ. μια παράγραφο κειμένου σε ένα πρόγραμμα processingof text. You don't need to hold down the mouse button. To disable the ClickLock function, press the left (main) mouse button again.
You can also adjust the options for ClickLock and change the length of time you have to hold down the main mouse button before it is "locked". Let's see how it can be done.
Note: In the mouse properties, you can also toggle the mouse buttons so that the right button becomes the main button and the left button is used to open the context menu.
How to enable ClickLock in Windows 10,
1. Open the Settings application.
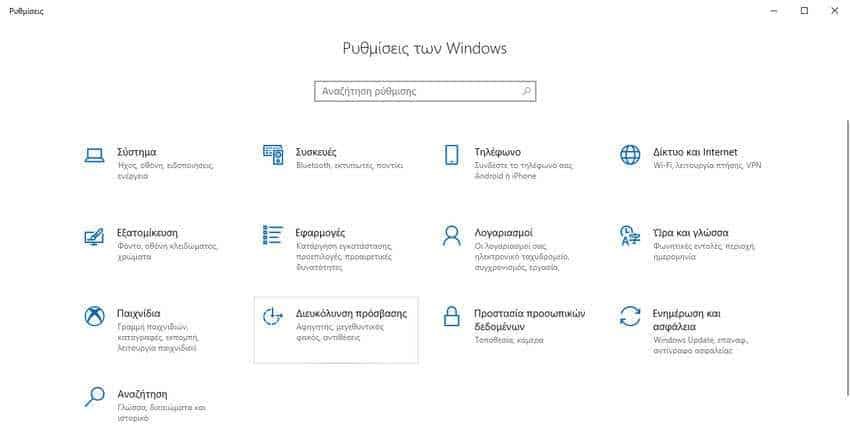
2. Navigate to Devices> Mouse.
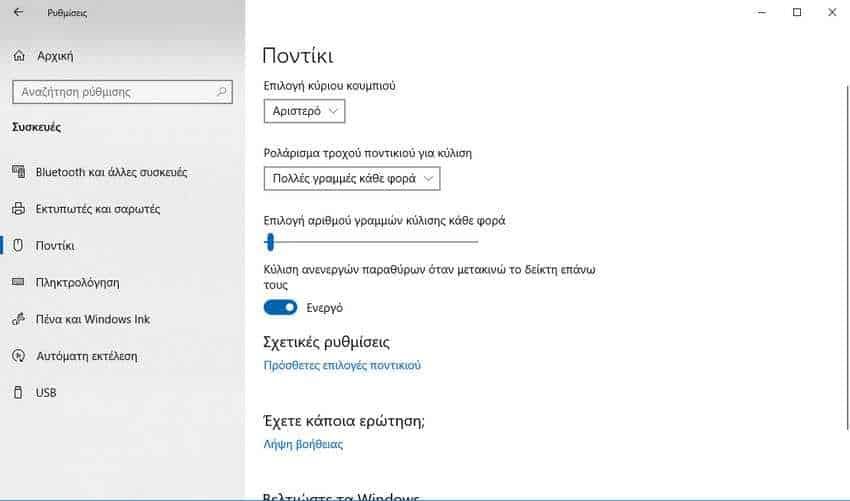
3. On the right, click the "Additional Mouse Options" link.
4. In the "Mouse Properties" dialog box, go to the "Buttons" tab, although you will logically already be there by default.
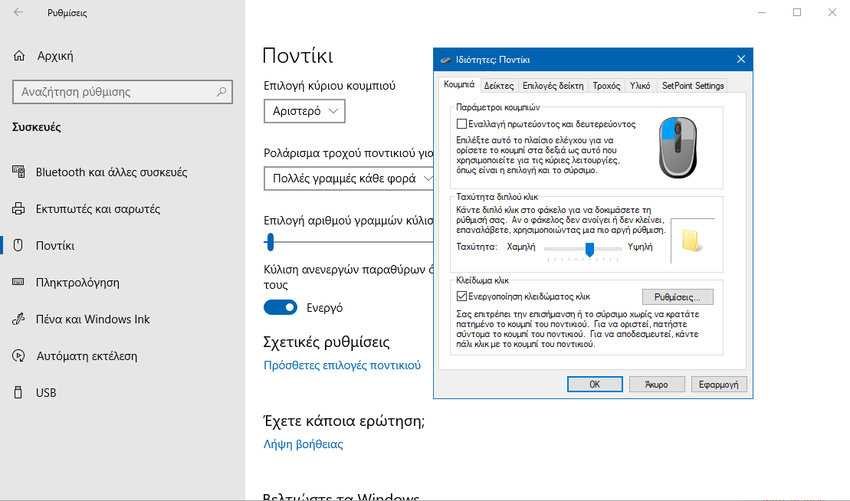
5. Activate (select) "Enable click lock", which is the translation of Microsoft for ClickLock.
6. To set how long you have to hold down the main mouse button before it locks, click the "Settings" button.
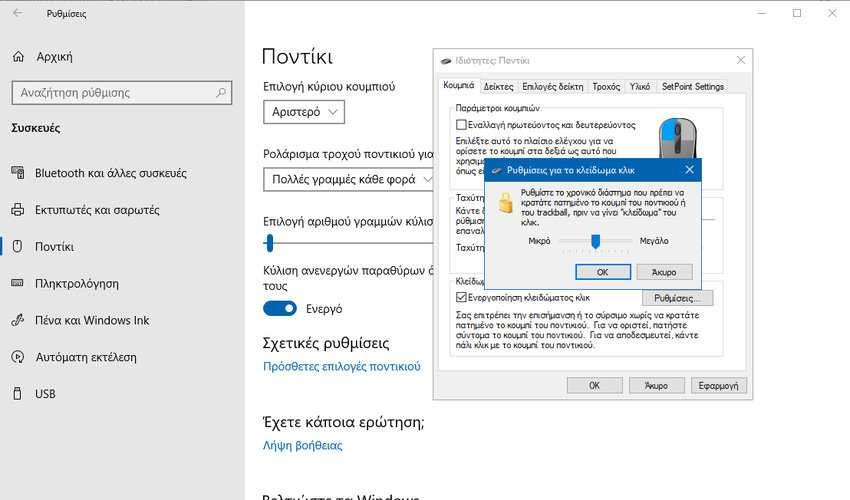
7. In the next dialog box, adjust the dimmer position to change the ClickLock button timeout. It can be set at a price of 200 to 2200 milliseconds. The default time is 1200 milliseconds.
You can disable the ClickLock option at any time by disabling the Click Enable option.
Alternatively, you can enable or disable the ClickLock option and adjust the time limit of your button by teasing the registry.
Configure the ClickLock option via regisrty
1. Open the Registry Editor application.
2. Navigate to the following store: HKEY_CURRENT_USER\Control Panel\Desktop.
3. In the right pane, modify or create a new 32 bit DWORD value named ClickLockTime. Note: Even if you are running Windows 64-bit you need to create a 32-bit DWORD value.
4. Select Decimal in the Value Editing dialog box (Base) and enter a value between 200-2200 milliseconds to set the ClickLock button time limit for the main mouse button. The default value is 1200 milliseconds.

5. Close the registry window. To make the changes made from thn Registry, you need to log out and log in to the user account.





