The flashlight feature on Android devices is very useful. It will help to find your keys in dark corners of your house, avoid hitting walls during a vacationof electricity and in a bunch of other cases. There are many ways to activate the flashlight, but you probably only use one.

There are many ways to activate the lens, some of which are quite imaginative. You can turn it on by shaking your phone, pressing the power button, using the volume keys or just talking to it. And perhaps some of the following methods are easier for you than the method you are already using. Let's see them…
Through the fast menu

If you swipe down from the top of your screen, you'll see the quick settings menu. There are 12 rapids there commands και μπορείτε να διαλέξετε ποιες θα βλέπετε μέσα από μία γκάμα από 20 συνολικά εντολές. Μία εξ αυτών είναι και ο φακός που για να τον ενεργοποιήσετε δεν έχετε παρά να πατήσετε την αντίστοιχη εντολή. Αν δεν τον βλέπετε τον φακό τότε θα πρέπει να πάτε στις Ρυθμίσεις > Ειδοποιήσεις και γραμμή κατάστασης > Εναλλαγή θέσεων και από εκεί να επιλέξετε τον φακό στην θέση μίας άλλης εντολής που δεν σας ενδιαφέρει. Τα παραπάνω ισχύουν για Android 6.0 και πάνω. Σημειώστε ότι ορισμένα από τα παλαιότερα τηλέφωνα έρχονται με μία ειδική application for the flashlight you can activate it with.
With the volume buttons
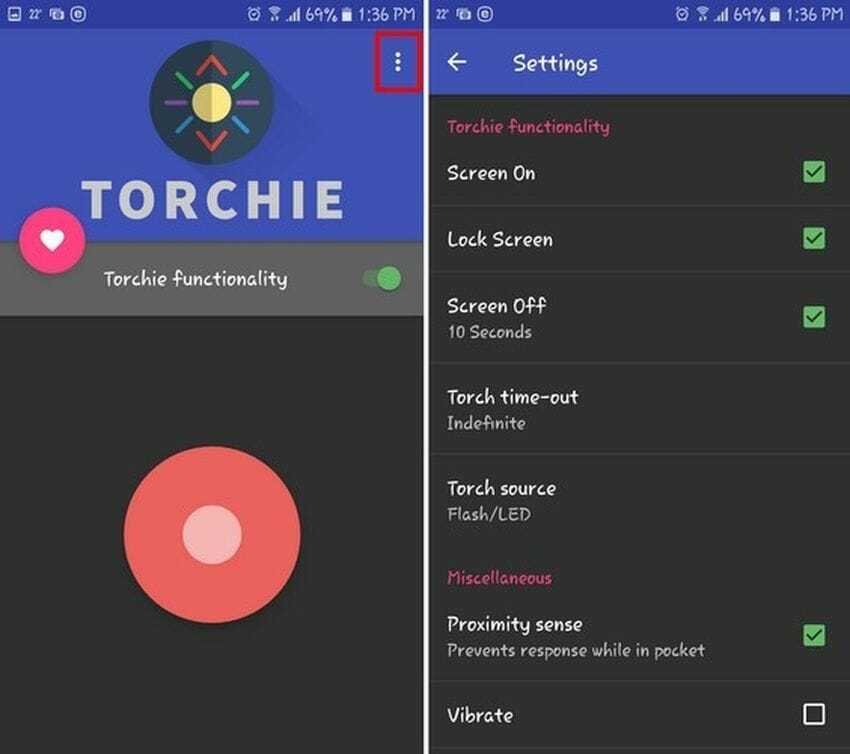
You need to install the app to turn on the lens with the volume buttons on any Android device Torchie - Volume Button Torch. The app requires 4MB of space and won't bombard you with ads. For the application to work on background, you should grant it permission to “run in background”.
You can even activate the lens from the lock screen, but you need to go to the app settings to allow it. To get to the settings, simply open the app and tap the three vertical dots in the upper right corner of your screen.
Waving mobile
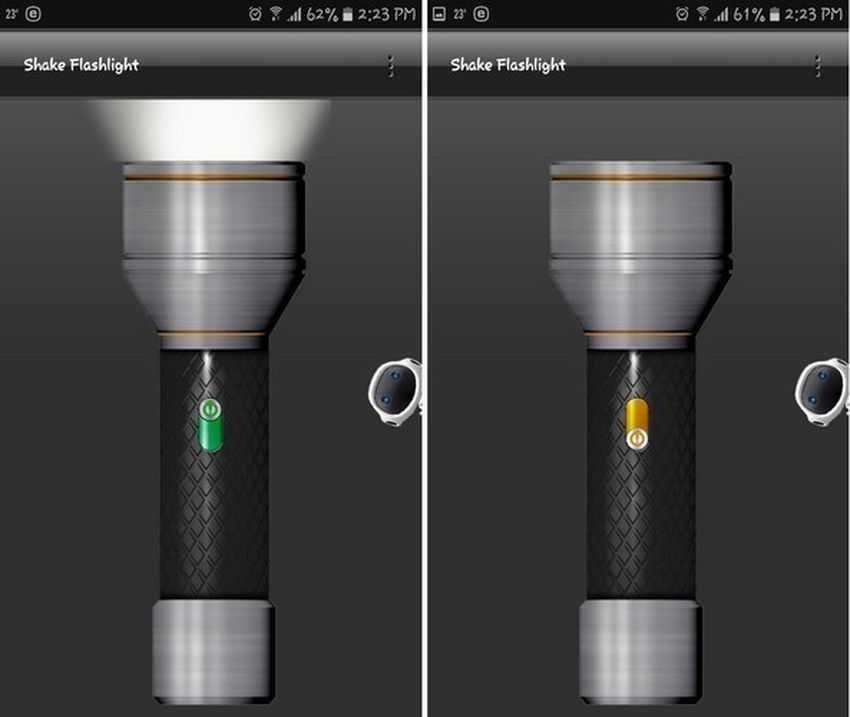
If you are having trouble with your phone keys, instead of pressing the volume keys, you can simply swing your phone to turn on the lens.
To do this you need to install an application called Shake Flashlight. Once the installation is complete, the application is ready to use. Just shake your phone (as if you were shutting down), and the lens will light up. You can turn on the lens even if your Android device's screen is off.
If you think it needs a shake, you can change the sensitivity of the app settings. Press the three vertical dots in the upper right corner, then tap on "Shake Sensitivity". The application will warn you that if you set the sensitivity too high, the lens may be accidentally activated.
From a Widget
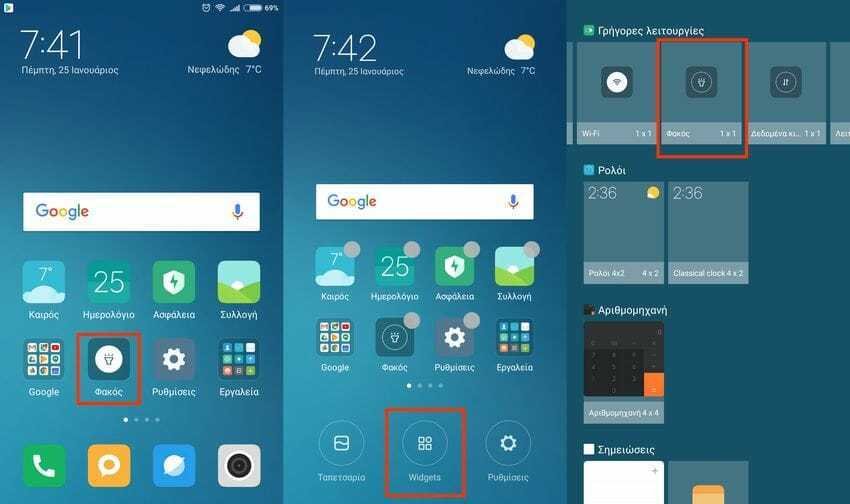
Android software has a corresponding command within the Widget. The lens widget does not appear on its own, so you will need to make some initial moves. First, tap and hold the three horizontal dashes in the bottom left of your phone to view the Widgets menu.
Click on Widgets at the bottom. The corresponding widget of the lens should be on the first page. Once you find it, hold it down and drag it to an empty area on your screen. The app has no settings.
Tell it to Google
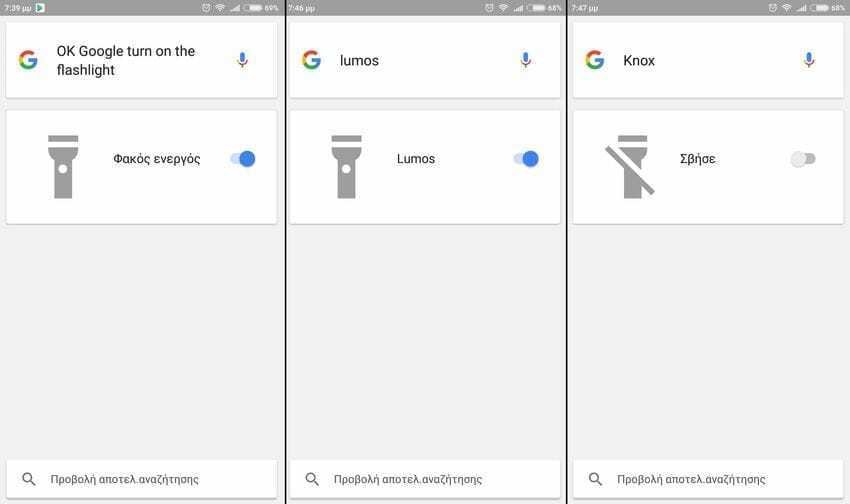
Last resort is to simply give Google a voice. Tap their microphone icon on Google and tell Google Assistant "OK Google, turn on the flashlight". You will see the lens turn on. If you want to turn it off just say "turn off the flashlight".
On the other hand, if you want to be in the fashion of youth or if you want to impress any of your nieces, you can give the corresponding voice commands from the Harry Potter movies. With the word “Lumos” the lens lights up and with the word “Knox” the lens goes out.
Conclusion
Although the original purpose of the lens is to work as a flash in the camera, it has become a handy and useful tool. Thanks to the above applications and tricks, you now have a variety of ways to quickly turn on the lens when you need it. If you still know of an extra way we'd be happy to share it with you, leave a comment.





