See this article on how to create random text in Microsoft Word in three different ways.
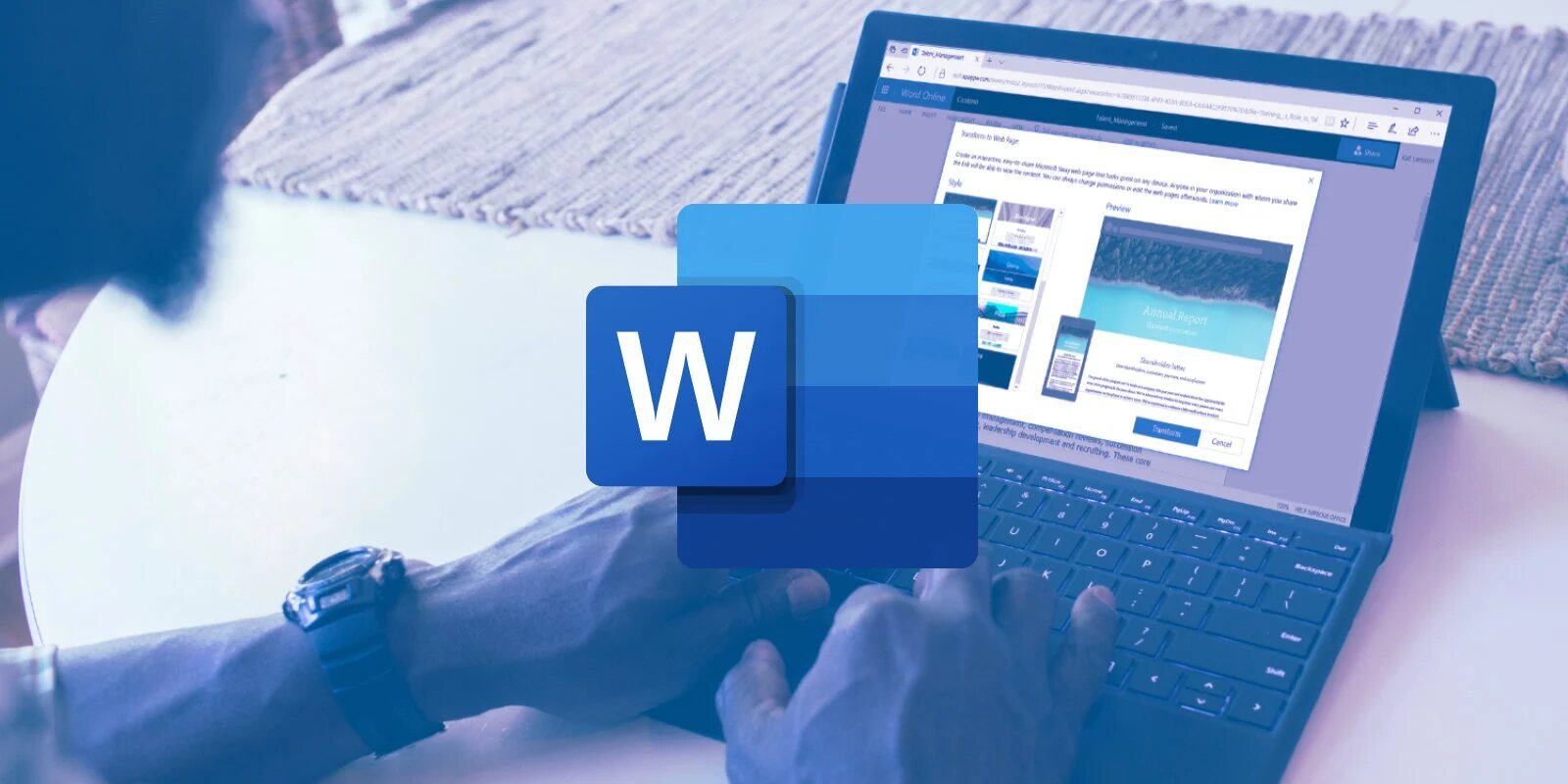
There are some situations where you want to have a preview of how a text will look in Microsoft Word. This could give you an idea not only of how the whole will look like σελίδα in Microsoft Word, but also how it is a specific one font.
This preview requires the inputtreatment of random text in Word so you can see the final result. The simplest solution, one might think, is to copy-paste a text from the internet. It can be done, but it involves a lot of clicking and maybe a little searching. That is a waste of time. In addition, there is always the risk of pasting the properties of the text (font, paragraphs, and generally the style) as a result of which you will see something completely different in Word.
The program itself gives you this possibility, the insertion of random text, and in fact in three different ways, with the convenience of being able to choose the number of sentences and the number of paragraphs. THE creation text only works in Microsoft Word for Windows. The feature is not available on macOS.
How to create random text in Microsoft Word with rand
1. Open a blank Microsoft Word page, scroll to where you want to add the random text.
2. Type = rand () and press Enter.
A random text will be created in the language you have Word. You can choose how long the created text will be by specifying the number of paragraphs and the number of sentences in each paragraph. That is, you can use this format.
= rand (number of paragraphs, number of sentences in each paragraph)
Example: = rand (3,4)
Lorem Ipsum Generator in Microsoft Word
If you want to add text Lorem Ipsum in Microsoft Word, the text editor can do this as well. The term Lorem ipsum refers to those texts which are incomprehensible, i.e. no one can make any logical sense out of them, and they have been created with the aim of presenting to the reader only the graphic features, as such.
The text will be in Latin with Latin characters.
1. Open a Microsoft Word document and click where you want to enter text.
2. Type = lorem () and press Enter.
You can modify the text in the same way as you can with random text, eg = lorem (number of paragraphs, number of sentences in each paragraph)
Example: = lorem (2.4)
Pangram Generator in Microsoft Word
Pangram is a sentence that contains every letter of the alphabet in the language you have Word. If you are trying to improve your typewriter skills, it is a good suggestion to practice. Modern uses of a Pangram include font previews. To create a pangram in Microsoft Word, follow these steps.
- Open a Microsoft Word document and click where you want to enter text.
- Type = rand.old () and press enter.
Those who have Word in Greek will see the well-known phrase of the poet Andreas Kalvos.
To specify the number of paragraphs and sentences, write = rand.old (number of paragraphs, number of sentences in each paragraph)
Example: = rand.old (3,4)
In conclusion
Random text is a great way to format a document before you write it. If you are creating a template, random text can be used to show others where the text will be inserted and what it will look like.





