Want to Encrypt an External Drive or USB Stick? Try it for free and open program code VeraCrypt, which runs on all operating systems.
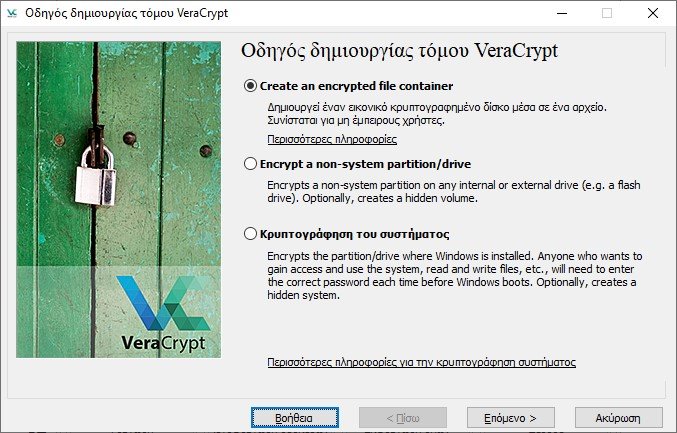
USB flash drives are extremely popular because of their size, affordability, and because they are portable, lightweight, and have large storage volumes, they are useful for transferring data.
Accordingly, external hard drives, especially 2,5″ ones, store a huge amount of data and at the same time are small enough to carry with you.
But precisely because of the small volume of 2,5″ disks or usb flash drives, they can easily be lost or stolen. To protect your data on such storage you need an encryption software.
The thing is, if you encrypt a disk on a Windows machine for example, and then want to read it on a linux or Mac machine, you won't be able to unless you first install the corresponding encryption application on the second machine as well.
And if you used Windows Bitlocker, to read it on a linux machine you'll need to install a third-party app, completely separate from Biclocker, since it doesn't support linux.
But there is an open source encryption software that you can run on all operating systems. It's VeraCrypt.
What is VeraCrypt
Veracrypt is the descendant of TrueCrypt, which was suddenly declared unsafe, to the shock of many users (it was rumored that the FBI had managed to crack it after all).
VeraCrypt is a free, open source application based on the source code of the old TrueCrypt and has a variety of bug fixes to avoid the mistakes of the past.
To ensure encryption quality, a team of independent researchers periodically audits its algorithm to ensure that security quality remains above standards.
Features of VeraCrypt
It supports modern computers with EFI system partitions, a configuration that many Windows 10 and 11 computers use. You can choose to encrypt with AES-256, Twofish, and Serpent algorithms.
In its basic mode, VeraCrypt uses encrypted volumes, which are simply folders with unbreakable codeof access. These folders are only accessible if you mount them as a “virtual encrypted disk”, which is mounted as a real disk.
You can encrypt from one file to one apartment (partition) of your hard drive or an entire storage device such as an external hard drive or USB stick.
VeraCrypt is compatible with Linux, macOS, Windows, Raspberry Pi and FreeBSD 12/13. In Windows it also comes as a portable version. Supports the Greek language.
Additional features
What makes veraCrypt stand out is that it allows you to create encrypted data secretly. That is, it can also encrypt volumes within volumes. You place the sensitive material on a VeraCrypt volume, encrypted and placed inside another encrypted VeraCrypt volume.
So the sensitive stuff is hidden from any user's view, so even if you hand over the password to the external volume, no one will see what you're really trying to hide.
Use
VeraCrypt is admittedly not the easiest to use. Definitely don't expect to just tag a file and put a code on it. It is necessary to first create a volume with a certain capacity (in the sense of a folder) and in there to declare either a file or a whole disk.
Once you install and launch it, set it to the Greek language (settings > language) and then press “Create Volume” on the home screen to launch a wizard that will guide you through the steps.
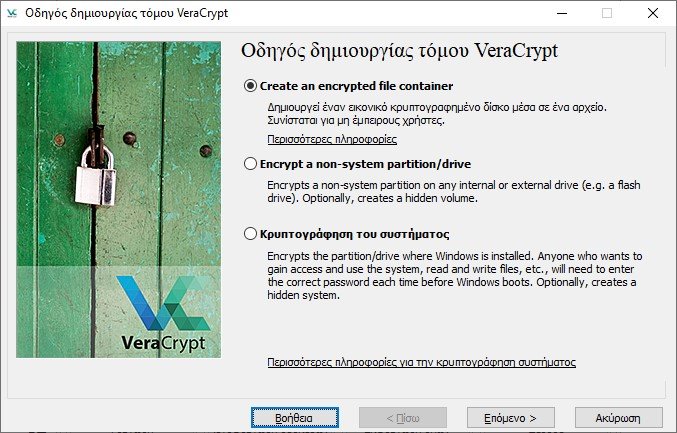
Leave “Create an encrypt file container” as it is, click “Next” and choose between “Simple volume” and “Hidden volume”.
Simple Volume is clear mode, but Hidden Volume creates an operating system on a hidden VeraCrypt volume. You will have both a "real" hidden volume, and a "decoy" hidden volume. When you boot your computer, you can enter the real password to boot the real hidden volume or the password to the decoy hidden volume.
If someone forces you to provide access to your encrypted drive, for example due to blackmail, you can give them the password for the decoy OS and they should not be able to see that there is also a hidden real volume.
When it comes to encryption, using “Normal” encryption keeps your files just as secure. Choose what you want to encrypt and proceed until the wizard completes.
Good luck!





