Visual Alerts is a special feature that provides visual alerts to the warning sounds. That is, when a sound is heard notices, a visual notification will also appear.
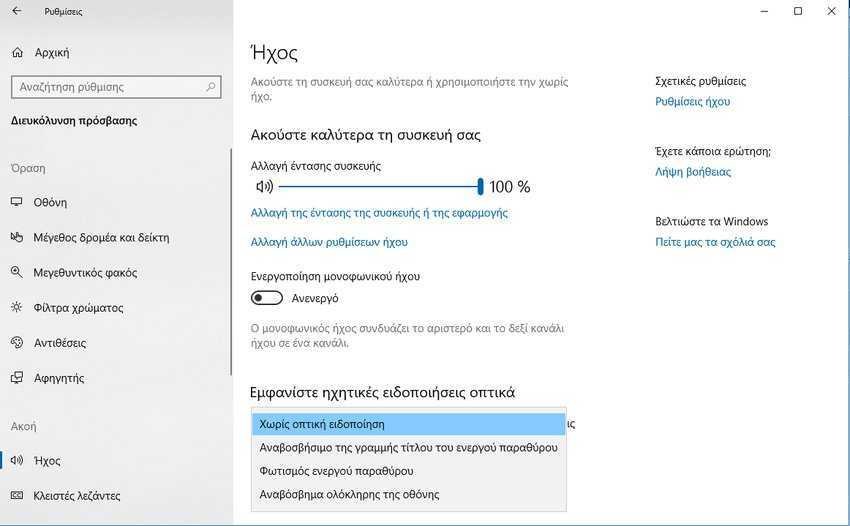
The logic of using Visual Alerts is that you can instantly and quickly detect a sound alert that you could not hear for some reason. Either because you had low sound, or you were missing, or the sound was not sharp,
The Windows 10 give the right to users to customize the visual notifications according to their wishes. The options you have in Visual Alerts, apart from turning them off completely (Windows default), are:
- the title bar of the window that gave the audible alarm may flash
- the entire window that gave the audible alert can be illuminated
- the whole screen may flash on each audible alarm
There are three ways to set up Visual Alerts, Through Settings, through Control Panel or through registerLet's look at these methods
To enable and configure Visual Alerts via Settings.
Step 1: Open the Settings app.
Step 2: Scroll to "Easy Access" and select "Sound" under "Listen" on the left.
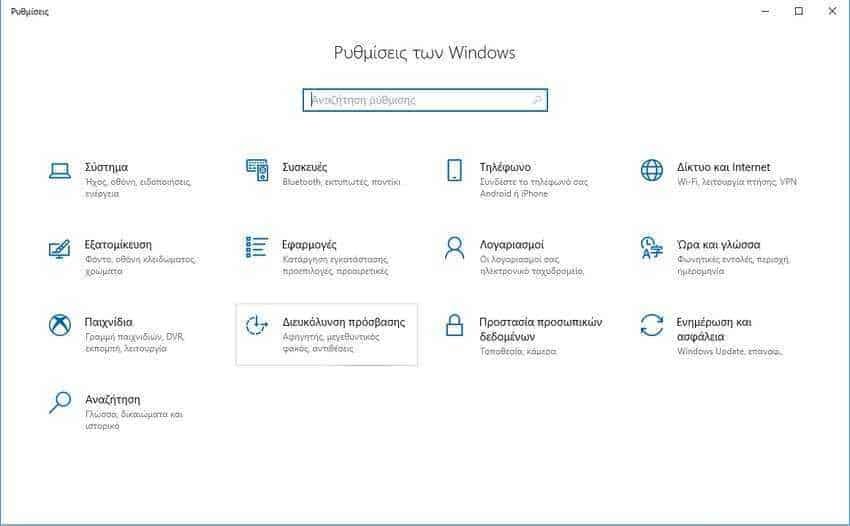
Step 3: On the right, go to "Display audio alerts visually".
In the drop-down list, select one of the following options depending on what you want: No visual notice (default), flashing the active window title bar, active window light, or full screen flash.
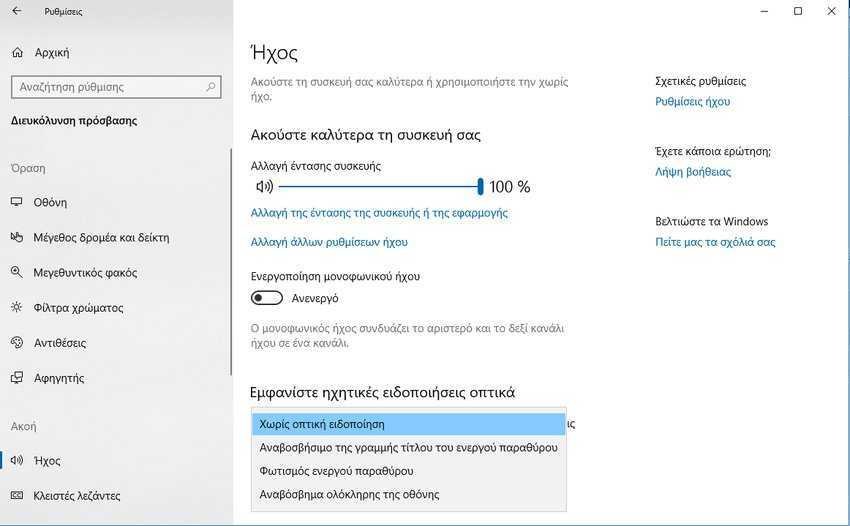
To enable and configure Visual Alerts through the Dashboard.
Step 1: Open the classic application of “Control panel".
Step 2: Go to Control Panel> Easy Access> Easy Access Center.
Step 3: Click the "Use text or alternative visuals instead of sounds" link.
On the next page, select the option you want and press the OK button.
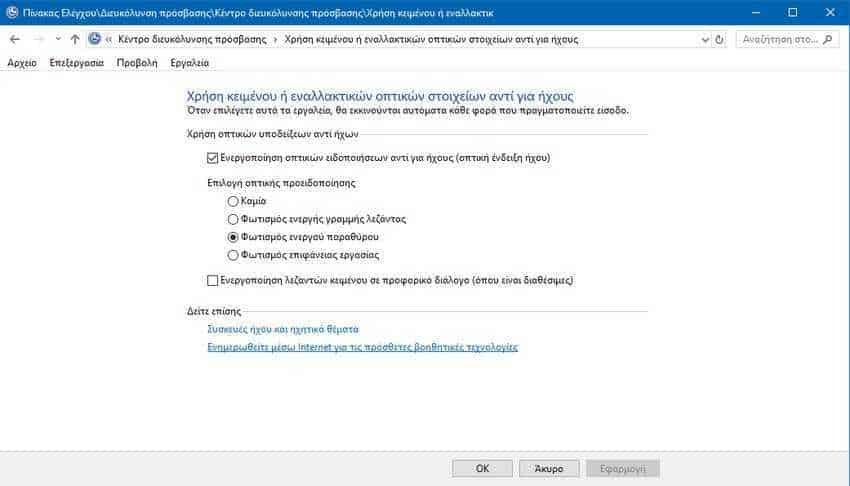
To enable and configure Visual Alerts through the registry
Step 1: Open the "Registry Editor" application.
Step 2: Go to the following registry key.
HKEY_CURRENT_USER\Control Panel\Accessibility\SoundSentry
Step 3: On the right, modify or create a new flag flag flag (REG_SZ) named WindowsEffect.
Set WindowsEffect to one of the following values:
0 - None (off)
1 - The title bar flashes
2 - Bright window
3 - Flashing the entire screen

Step 4: To make the changes made to the registry, you must close the WindowsEffect window by pressing the OK button and then just close the registry editor.





