The Command Prompt of Windows can tell you the serial number of the RAM modules installed in your computer. See how.

Knowing what's going on inside your computer, and exactly what materials are inside it, is often the first step in diagnosing problems, improving performance, or preparing for an upgrade.
There are a bunch applications third-party tools that display information about your computer's components, such as Speccy or CPU-Z, but on the other hand, you can simply type a few commands into the Windows Command Prompt.
So let's explore, how to find RAM serial number with just one command of Command Prompt.
Why you need the RAM serial number

There are many reasons, but the most obvious ones are when you're thinking about upgrading your computer.
It is important to be able to choose a RAM that is fully compatible with your motherboard or a RAM that matches your existing memory. Getting as much information as possible about the already installed RAM chip makes it much easier.
Knowing your computer's RAM serial number is a great starting point to get more information about your memory chip.
You can look up the number on the manufacturer's website and then find out what type of RAM to look for as a replacement or addition to your existing memory.
How to find RAM serial numbers using Command Prompt
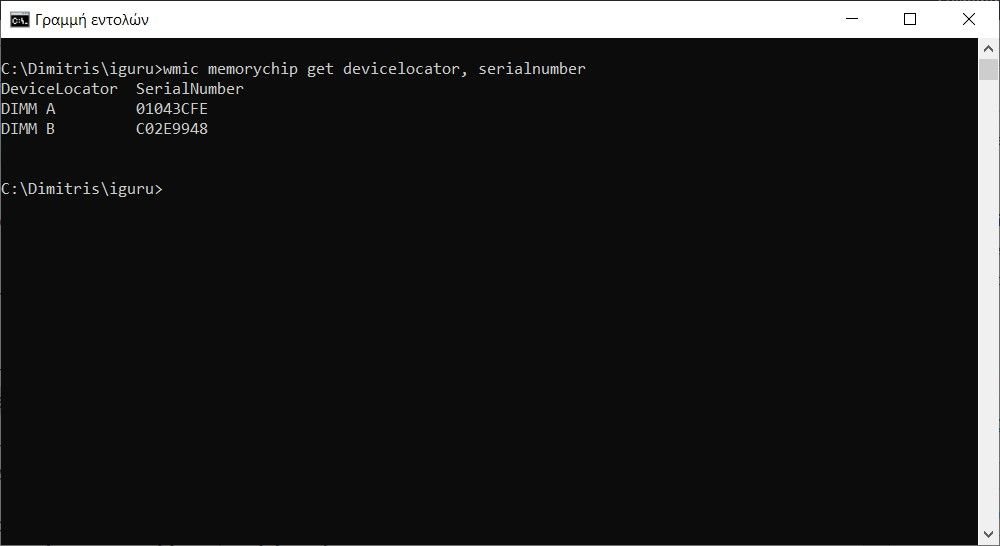
If you want to use Command Prompt to find your serial numbers, try the following:
Step 1: In Windows Search type cmd and in the results click on “Command Prompt”
Step 2: In the Command Prompt application window, type the following: wmic memorychip get devicelocator, serialnumber
Step 3: Then press the Enter key. The serial numbers of all installed RAM chips you have will be displayed.
Alternatively you can type a slightly shorter command to see a list of serial numbers: the wmic memorychip get serialnumber
This shorter command does not show which serial number refers to which memory module in each slot, which can be important if you have multiple RAM chips in your available motherboard slots.
The types of RAM available

Most beginners users in computers they think that RAM memories are all more or less the same. Unfortunately this is not the case, and anyone looking to upgrade, replace or add to their current RAM should have enough information before heading down to the shops.
RAM comes in various form factors and has different capacities, speeds and data rates. And that's without even considering latency rate, timings, bandwidth and more.
We will not go into detail about all these variations. We just want to emphasize to you the need to have as much information as possible about your computer's RAM before you start adding or changing memory chips.
Check other RAM details with the command line

You can find a lot of other information about the installed RAM through the tool Command Prompt.
1. Manufacturer's name
When you add RAM to your computer, they don't all have to be from the same manufacturer. The manufacturer's name can make it easier to research the serial number.
To find the name of the RAM manufacturer, type: wmic memorychip get devicelocator, manufacturer
2. RAM capacity
Capacity is shown in bytes, not gigabytes as you might expect. There are many online tools you can use to convert bytes to gigabytes. A number like 8589934592 equals about 8 GB.
To see the capacity of your RAM chips, type: wmic memorychip get devicelocator, capacity
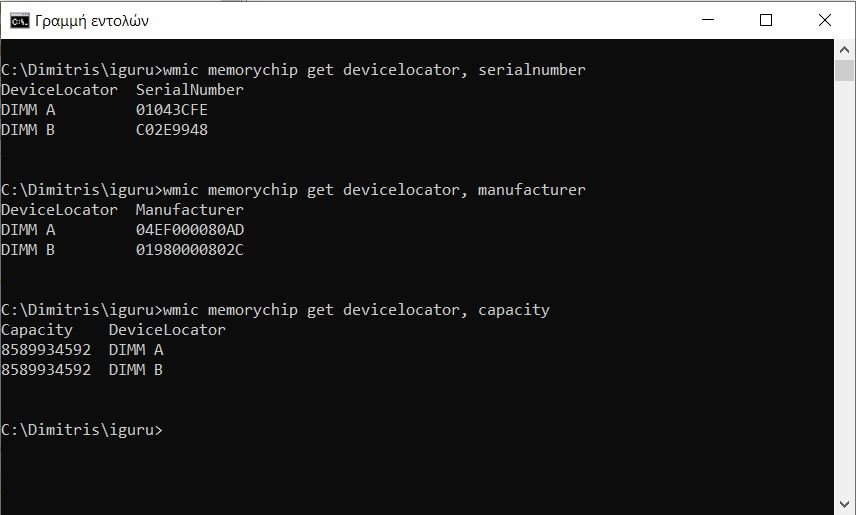
3. RAM speed
It's useful to know the speed of your RAM chip, especially if you're considering adding additional RAM.
If your current RAM has a clock speed of 2400 MHz and you insert a DIMM that only runs at 1333 MHz, both will run at the higher slow of the two speeds.
To see your RAM speed, type: wmic memorychip get devicelocator, speed
4. Form factor
There are only two different form factors you will come across. If you have a desktop computer, it will usually be the DIMM form factor. If you have a laptop, it will be SODIMM.
If you still want to check, you can do so in the command line.
To find the form factor, type: wmic memorychip get devicelocator, formfactor
5. Full details of RAM chip
If typing all these individual commands takes too much time, you can use a single command to see a list of RAM details.
The list can be confusing if you are not familiar with memory terms, but all the most commonly needed details are there.
To see the full list of memory items, type: wmic memory chip list full






Nice article!
I will try it on Windows 7!
Thank you very much!