Your computer is connected to a Wi-Fi network, but you don't remember the password access that you used to log in. Maybe you forgot the password, or maybe the network administrator wrote it directly without revealing the password to you.
But you want to connect a second device, like your mobile phone, to the same WiFi network. How can you learn the password?
Of course you can ask the administrator, but you can also find it yourself from the line commands on your computer. The technique below works on Mac computers and Windows.
Find your Wi-Fi password in Windows
Open the command prompt in admin mode. Type "cmd" in the search, and right-click on the command line icon. Select Run as administrator. Now type the following command and press enter to see the WiFi password.
netsh wlan show profile name=iguru key=clear
You will need to replace iguru with the name of your wireless SSID (the name that appears on the Wi-Fi network to which you connect your computer). THE Password will appear in the Security Setting section in plain text.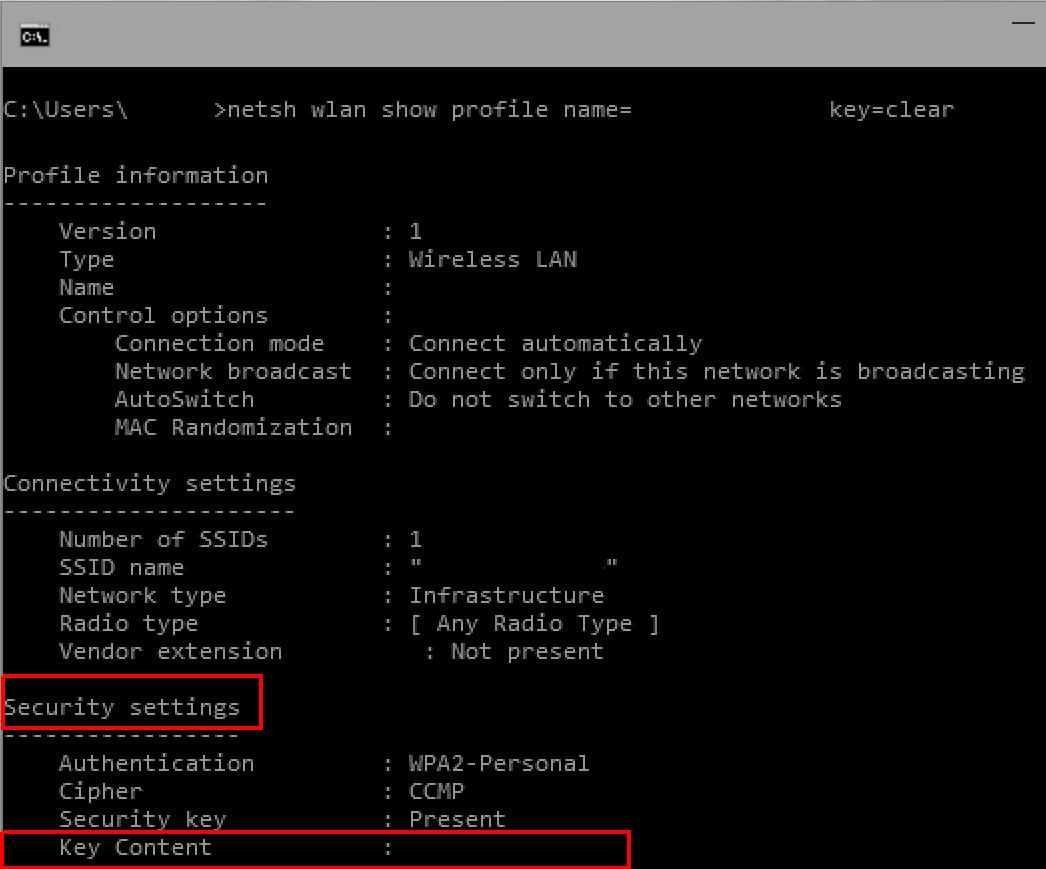
If you want to see only the password and not the others information, use the findstr command:
netsh wlan show profile name=iguru key=clear | findstr Key
If you do not see your WiFi password, you may not have opened the command-line window as an administrator
Show your Wi-Fi password on MacOS devices
Mac OS X uses the Keychain to store WiFi information, and we can use the BSD "security" command to investigate anything stored on the Keychain, including the Wi-Fi password. See how:
Open Spotlight (Cmd + Space) and type a terminal to open a window.
At the command prompt, type the following command (replace the name with the WiFi name), and then type the Mac user name and password to access the MacOS Keychain. The Wi-Fi network password will appear on your screen in plain text.
security find-generic-password -wa iguru
Find your Wi-Fi password on Linux
Once again, replace the iguru with the name (SSID) of your network. The value of the psk field is the WiFi password.
sudo cat /etc/NetworkManager/system-connections/iguru | grep psk=
If you do not know the network name, use the following command.
sudo grep psk= /etc/NetworkManager/system-connections/*
The command will show you both the network name and the password in plain text.
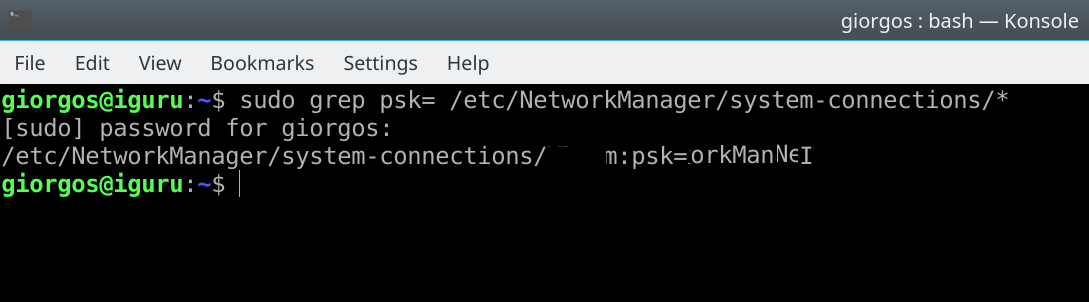
Launch WLAN AutoConfig (Wlansvc service)
If you use this technique to recover your WiFi password on a Windows computer, you get an error that says "Wireless AutoConfig Service (wlansvc) is not running" or "The Wireless AutoConfig Service (wlansvc) is not running" below you will find a simple solution:
Type run in the search and open the window. Type “services.msc” in the RUN box to access Windows services.
Find the Autoconfig WLAN service and make sure its status is in Running. Otherwise, right-click WLAN AutoConfig, select Properties and go to Properties. Check all Dependencies to make sure everything works.
That's it!
- Router Default Passwords all on your screen without installation
- Video recording with VLC media player






how do I find my wireless network code in windows10?