Ads in Windows 10 are now standard, with Microsoft insisting on displaying them despite the negative reviews.
Users call them ads, but Microsoft has never used the term to describe content that appears occasionally in Windows 10.
Ads appear on your devices at Microsoft Store and in various Windows 10 applications, based on a unique ID that is automatically generated when you install the operating system and sign in to an account.
This ad ID uses data collected by your system, such as the applications you install, to serve as many relevant ads as possible to your system.
Microsoft he says:
Windows creates a unique advertising ID for each user in a device, which app developers and advertising networks they can then use to deliver more relevant ads within apps. When the advertising identifier is enabled, applications can access and use it in the same way that websites can access and use a unique identifier stored in a cookie. Therefore, app developers (and the ad networks they work with) can associate the personal data they collect about you with your advertising ID and then use that personal data to provide you with more relevant ads and other personalized experiences in their applications.
In Windows 10, the ID used for ads is turned off, so only targeted ads are blocked. We mention "only" because this method will not generally prevent ads from appearing on your computer.
We will see below two ways to disable Ad ID in Windows 10:
Disable from Settings
You can turn off Ad ID from the Settings app. Simply follow the route: Settings - Privacy - General.
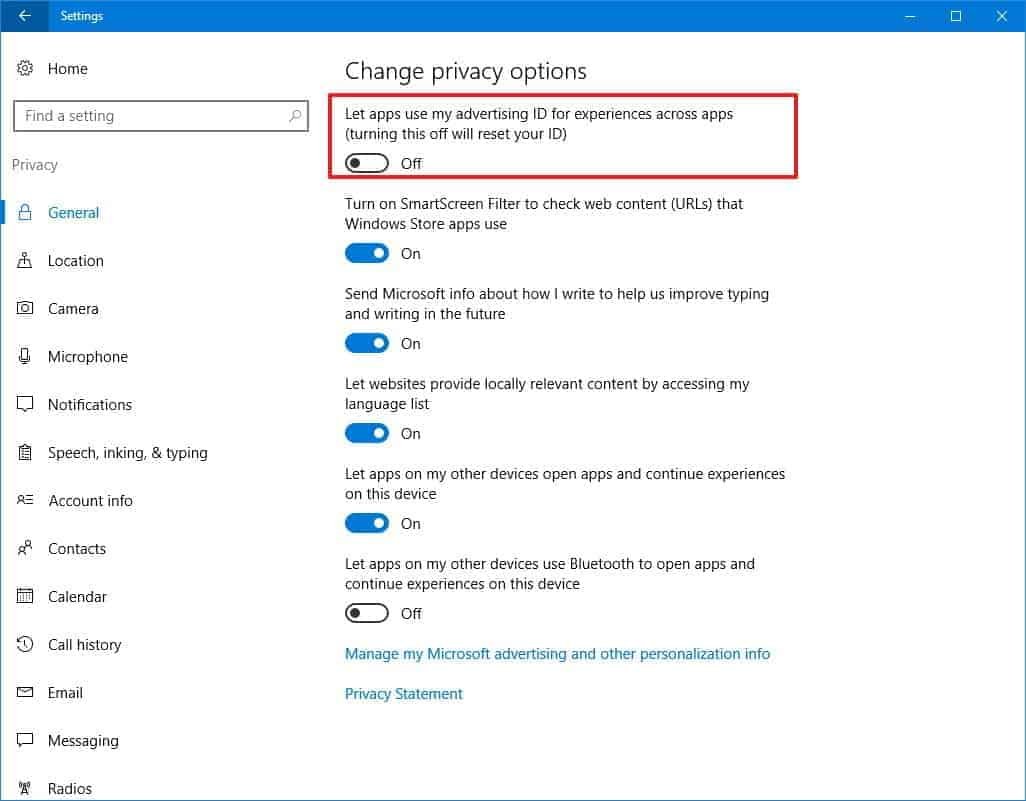
On the right side of the screen, there is an option called Allow applications to use ad ID… blah blah blah. Disable the setting.
That's it.
Windows 10 Group Policy Editor
The second method is available on systems running Windows 10 Pro. We will enable a policy that is available in the Group Policy Editor.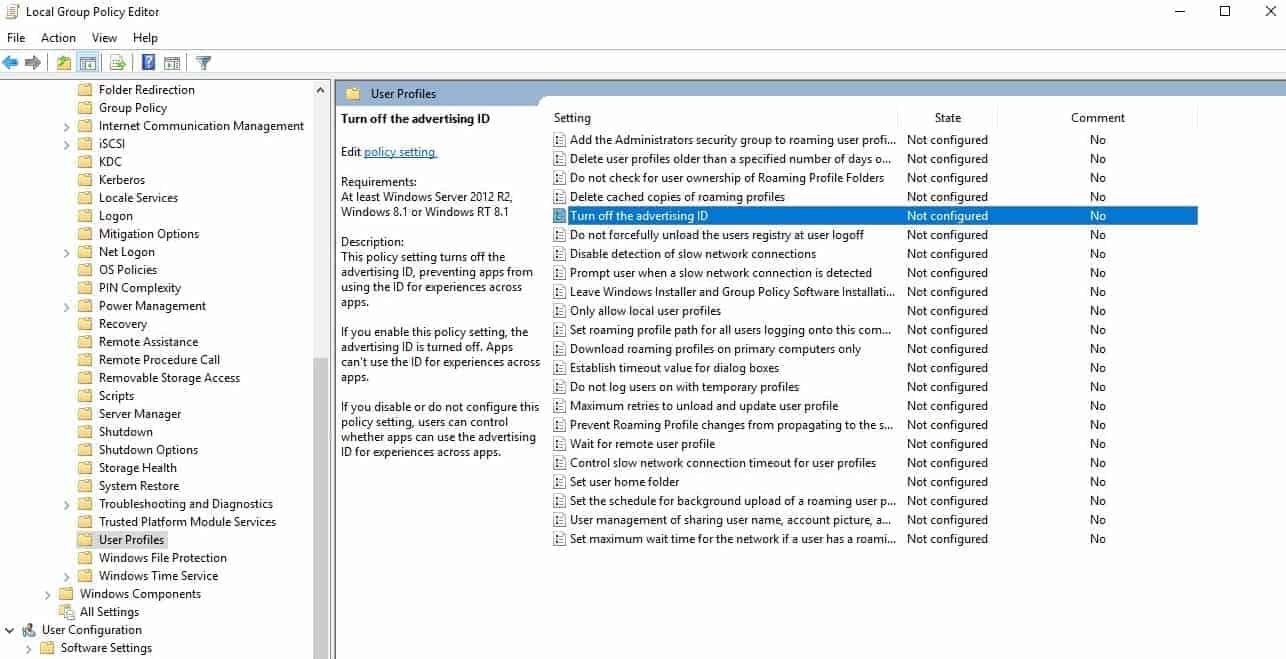
Open Group Policy Editor by typing gpedit.msc into the search. You will need an administrator account to make changes.
Then follow the path below:
Computer Configuration - Administrative Templates - System - User Profile
In the right pane, there is a policy called Turning off the advertising ID or Turn off the advertising ID. Double-click to change the setting.
"This policy setting disables the ad ID, preventing applications from using the ID for experiences in different applications. If you enable this policy setting, the ad ID is turned off. "Applications cannot use the ID for experiences in different applications," the policy description states.
By default, this policy is disabled, and all you have to do is enable it.
_________________
- CLOUD: the law that passed under the table & concerns us all
- Microsoft unrepentant: promises transparency & does not give explanations
- Windows as a Service; Wrong is operating system





