Below we will see turn off automatic updates in Windows 10, using Group Policy and the register.
Caution: Like us reminded our reader Theo in the comments, turning off updates unless you have a good reason is not recommended. Only proceed if you have any reason to disable them.
How to turn off automatic updates using Group Policy
In Windows 10 Pro, Group Policy Editor lets you permanently turn off automatic updates, or you can change Windows Update policies to decide when updates should be installed on your device.
To permanently turn off automatic updates in Windows 10, follow these steps:
search it gpedit.msc και κάντε click στο εικονίδιο για να ξεκινήσετε το πρόγραμμα επεξwork political group.
Follow the route:
Computer Configuration> Administrative Templates> Windows Components> Windows Update
Double-click the Configure Automatic Updates policy on the right.
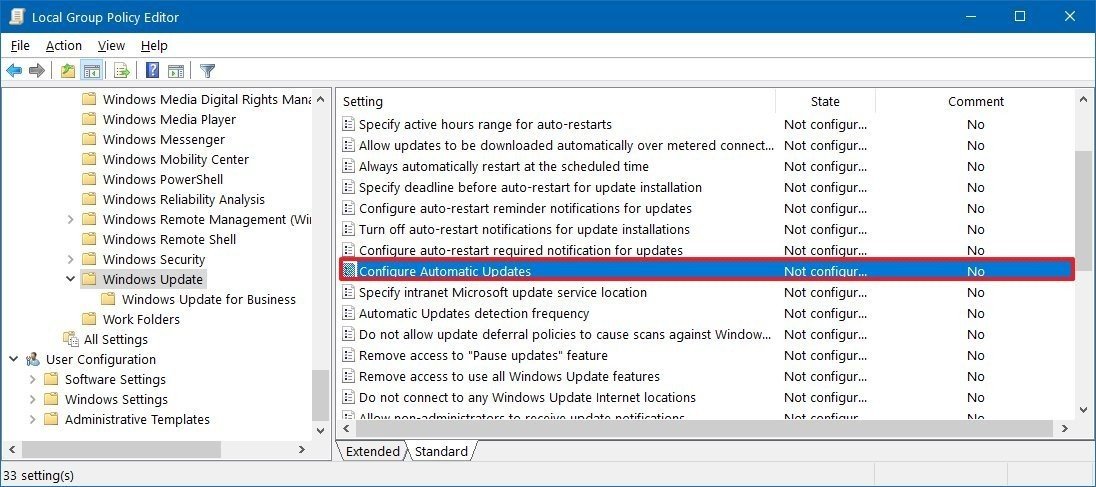
Select Disabled to turn off the policy and turn off automatic updates permanently.
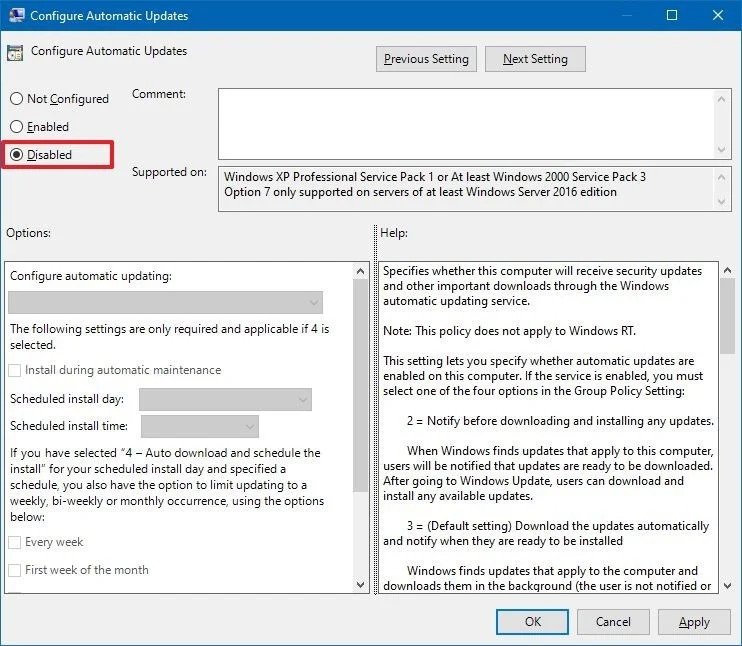
Click Apply and then OK.
After you complete the steps, Windows 10 will stop automatically downloading updates to your device. However, the ability to check for manual updates will still be available from Settings > Update & Security > Windows Update. While on the page, you must click the Check for Updates button to download and install the latest patches.
If you want to re-enable automatic updates on your device, you can use the same instructions described above, but select Not Configured.
Alternatively, you can customize the auto-update policy using the Local Group Policy Editor.
Follow these steps:
Search for gpedit.msc and select the icon that will appear first.
Follow the route:
Computer Configuration> Administrative Templates> Windows Components> Windows Update
Double-click the Configure Automatic Updates policy on the right.
Select Enable to activate the policy.
In the "Options" section, select the appropriate setting to prevent automatic downloads and installation of updates:
2 - Notify for download and auto install.
3 - Auto download and notify for install.
4 - Auto download and schedule the install.
5 - Allow local admin to choose settings.
7 - Auto Download, Notify to install, Notify to Restart.
The best option for disabling automatic updates is probably the best option Notify for download and auto install, but you can choose any other option that you think will help you best.
Click on Apply and then on OK.
How to turn off automatic updates using the registry
In Windows 10 Pro, you can turn off automatic updates using the Registry in at least two different ways.
Warning: Editing the registry is dangerous and can cause irreversible damage to your system if you do not do it properly. Back up your computer before proceeding.
Follow these steps:
Search for regedit and click on the first icon that appears.
Follow the route:
HKEY_LOCAL_MACHINE \ SOFTWARE \ Policies \ Microsoft \ Windows
Right-click Windows (folder), select New in the submenu, and then select Key.

Name the new WindowsUpdate key and press Enter.
Right-click on the new key, select New in the submenu, and select Key.
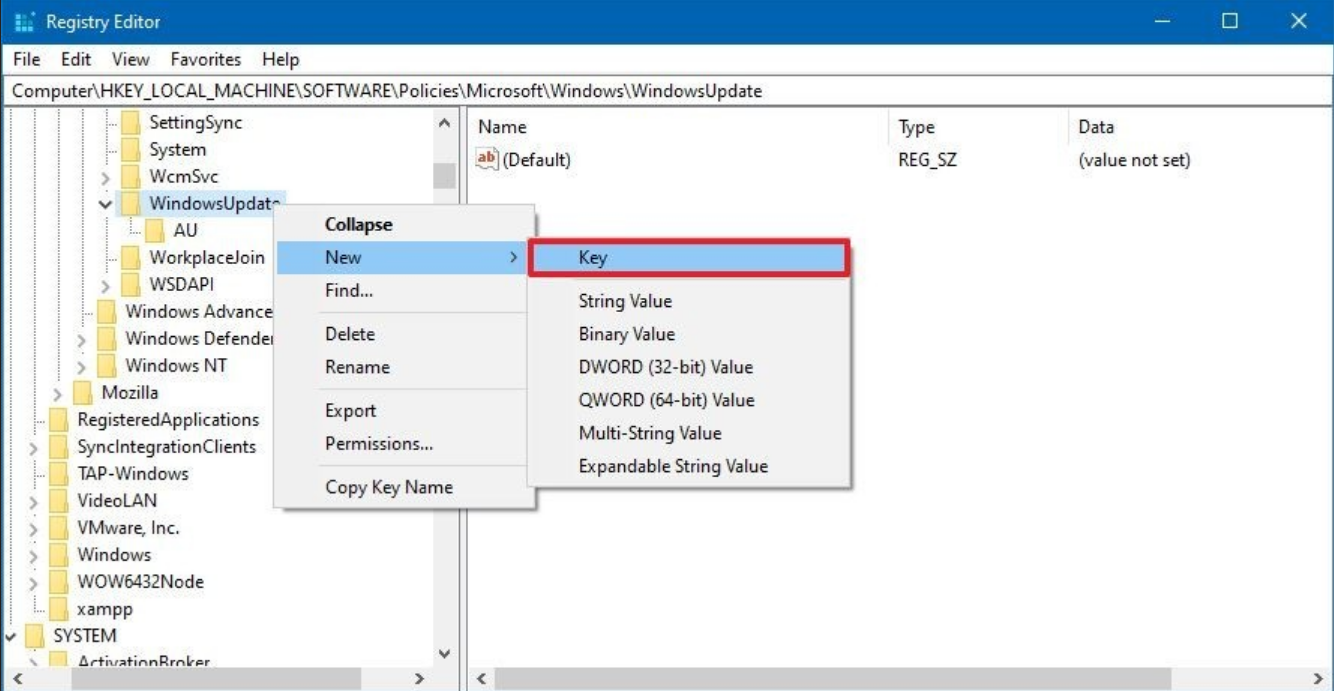
Name the new Key AU and press Enter.
Right-click Key AU, select New in the submenu, and select DWORD (32-bit).
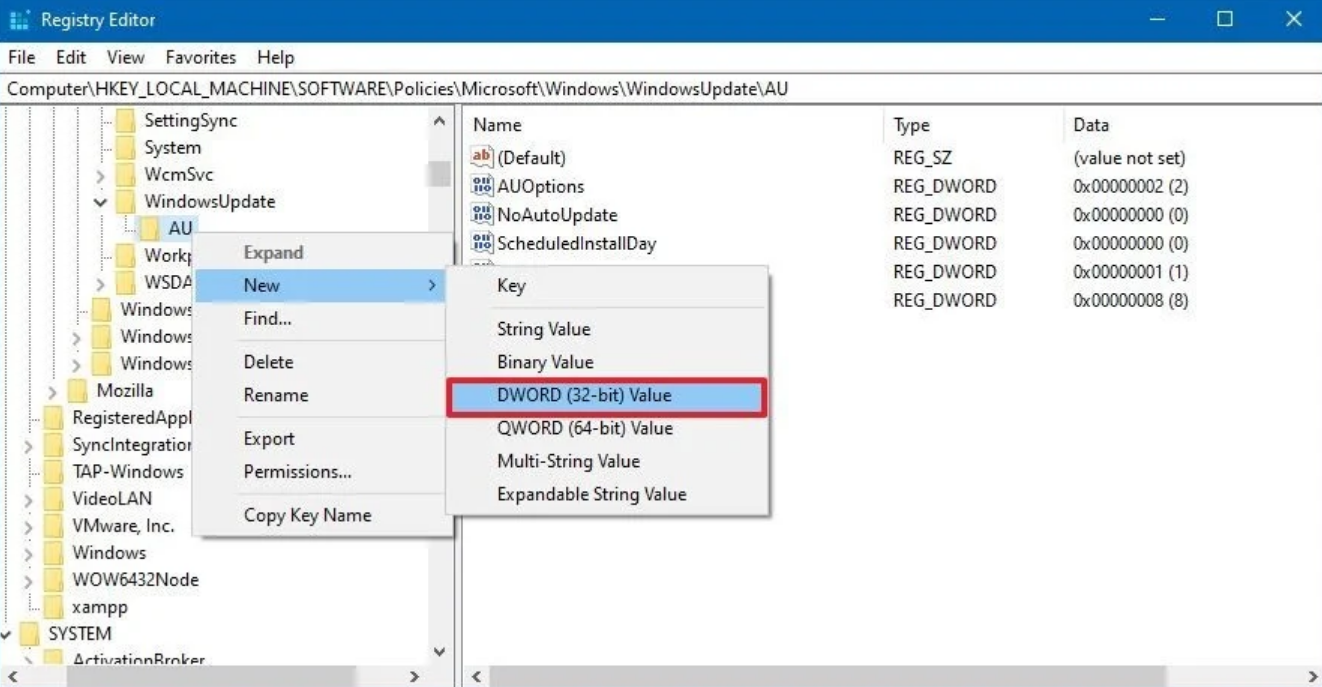
Name the new Key NoAutoUpdate and press Enter.
Double-click the new Key and change its value from 0 to 1.
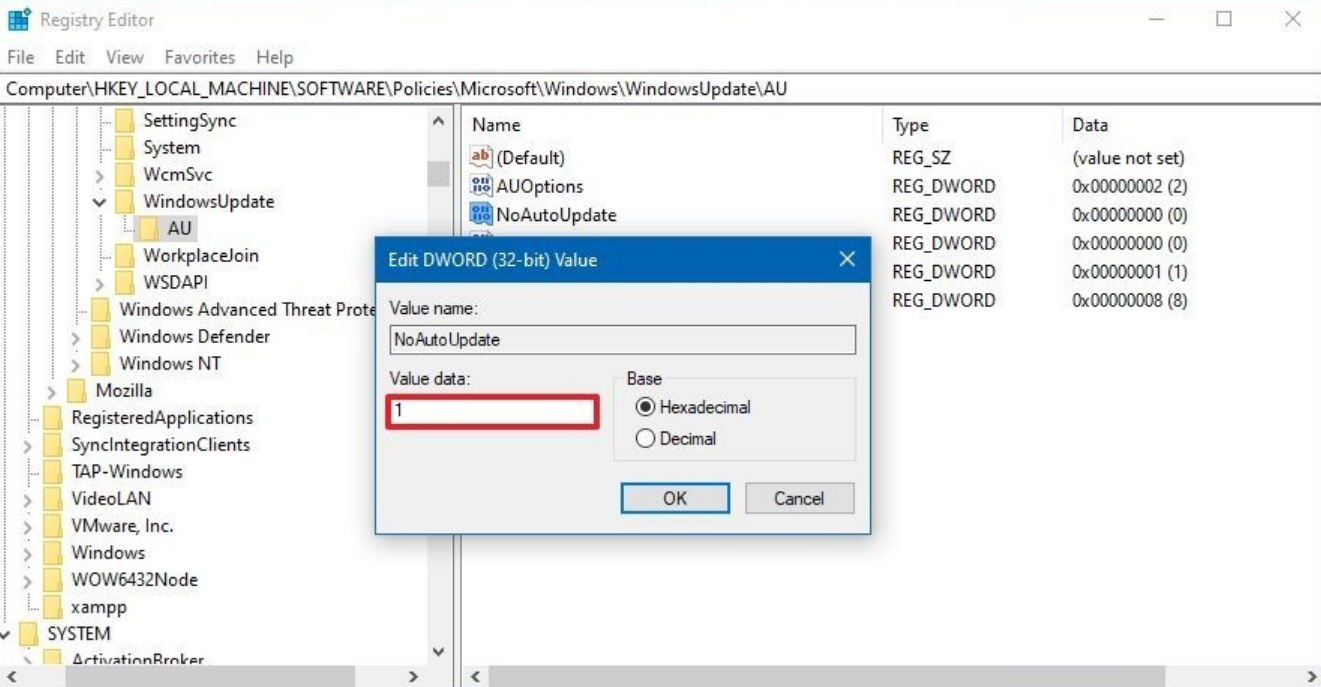
Click OK to restart your computer.
Restrict updates
You can also use the registry to prevent automatic installations.
Follow these steps:
Search for regedit and click on the first icon that appears to open Registry Editor.
Follow the route:
HKEY_LOCAL_MACHINE \ SOFTWARE \ Policies \ Microsoft \ Windows
Right-click Windows (folder), select New in the submenu, and then select Key.
Name the new WindowsUpdate Key and press Enter.
Right-click the New Key, select New in the submenu, and then select Key.
Name the new Key AU and press Enter.
Right-click the AU key, select New in the submenu and select the DWORD (32-bit) value.
Name the new Key AUOptions and press Enter.
Double-click the new Key and change its value (number only) to:
2 - Notify for download and auto install.
3 - Auto download and notify for install.
4 - Auto download and schedule the install.
5 - Allow local admin to choose settings.
7 - Auto Download, Notify to install, Notify to Restart.
These options work the same way as Group Policy settings, and number 2 is the same option we mentioned above for disabling Windows Update on Windows 10 permanently on your PC.
Click OK and restart your computer.
Once you've completed the steps, Windows 10 will stop installing updates automatically, but you'll get notifications when they're available, allowing you to install them manually.






That is, Theo and George, if we turn off automatic updates, but use them manually by pressing the "check for updates" option, we are not doing well? I ask because I'm not as relevant as you.
man
updates should be made, without them there is a risk of system infection. The publication refers to special cases like this one here
With the updates, our system becomes less vulnerable to various types of threats, as George rightly states. If you deactivate the updates by choosing to do them manually, in the time interval for the manual download in relation to the case that the system would be updated automatically, ie you are not immediately protected, so it is possible that your system will be infected. In essence, with automatic updates enabled, your system is more secure with faster installation of the necessary upgrades to the windows operating system, while with manual updating there is a security gap from the moment an update is available until it is installed.
It would be good to say the importance of updates. The updates, in addition to containing trial versions of files for future operating system upgrades that often make our system malfunction, also include significant changes to the architecture to fill security vulnerabilities and fix bad code.
thanks for the feed back, we added a suggestion at the beginning of the post.