God Mode in Windows 10: You may already know the hidden "All Tasks" gadget that includes all Control Panel elements on a single screen. Here's how to add the feature to the classic Windows 10 control panel.
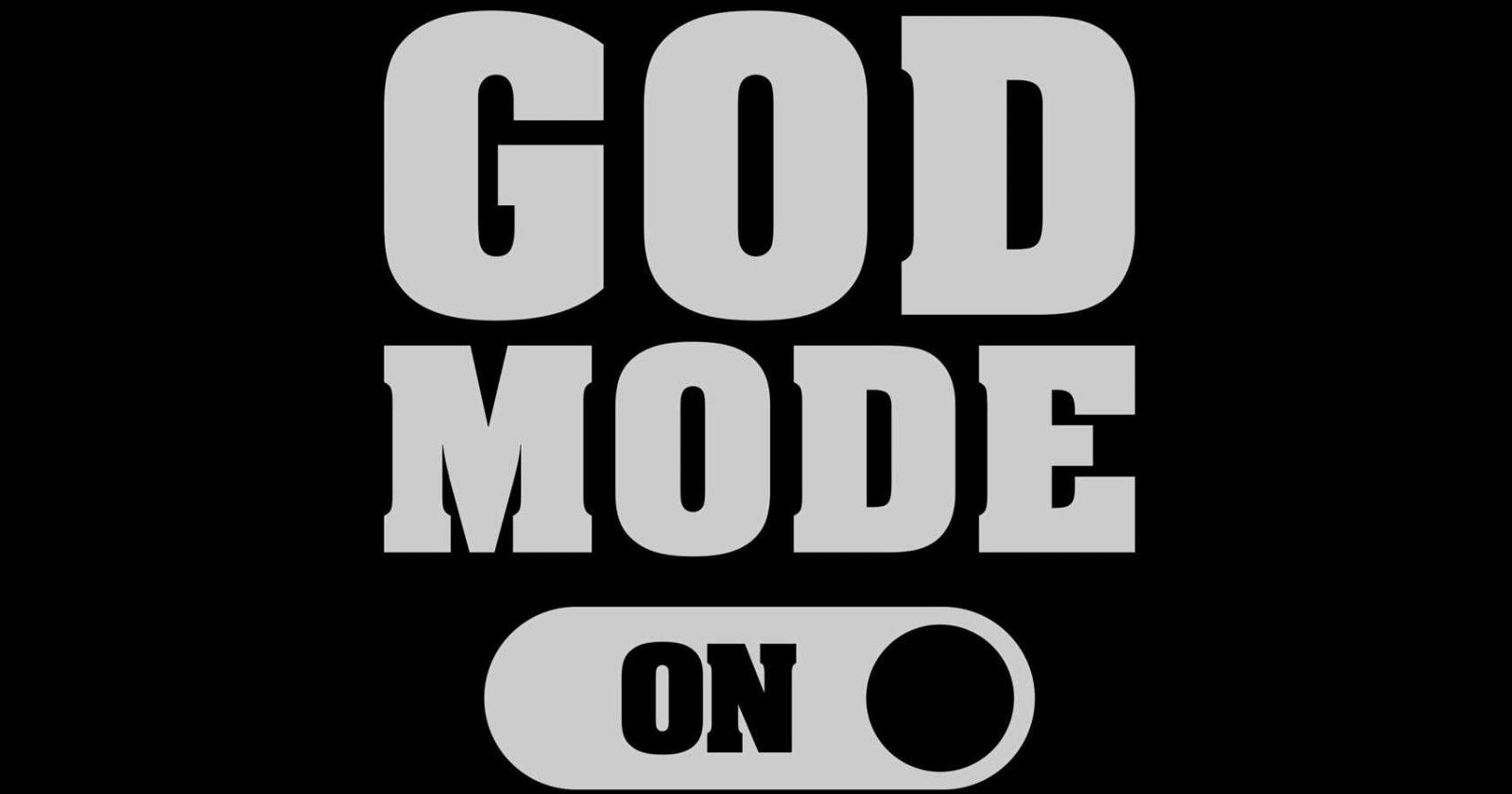
In Windows 10, the Microsoft has moved everything from the classic control panel to the modern application called "Settings". It has already added many options that were only available to Control panel. So if you preferred the classic control panel, you might want to add some extra microsapplications to make it more useful.
There is a way access to God Mode in Windows 10 with a shell command. Press the Win + R keys together and type or copy paste the following text into the RUN box:
shell:::{ED7BA470-8E54-465E-825C-99712043E01C}
The command will open the "All Tasks" or "All Tasks" folder, also known as "God Mode" which we have mentioned in older publications. From there you can access all the settings of Windows 10.
To add all tasks to the Windows 10 Control Panel:

Download the registry files contained in add-remove-godmode.ZIP
Export the two files to any folder you want. You can place them directly on the desktop.
Close the Control Panel if it is open.
Double click the add godmod.reg file and confirm the addcase.
Now, open Control Panel (search for Control Panel in the menu search) and go to System and Security.
That's it. You now have all the God Mode on the control panel.
If you want to remove God Mode, you can use remove modm (remove godmode.reg).





