Windows 10: If you scan your computer for large files, you might also come across the hiberfil.sys file. This Windows file is responsible for managing hibernation or hibernation your computer.
But what is inactivation? Do you need this file or do you need to delete it to save space?
We will answer these questions and even more below as we will see in detail hiberfil.sys of Windows 10.
What is hibernation?
Hibernation is one of the many power features of Windows 10. Shutting down, of course, shuts down Windows completely. But there are two other important options: and renders safe disconnect your machine. The sleep state and the hibernation state.
Sleep saves your current session in RAM and puts Windows in low power mode. When you are ready to continue, you can push yourself to find exactly where you left off. This feature is very useful when taking a short break.
Hibernation goes one step further. Instead of saving your session in RAM (which will be lost if the battery dies), hibernation temporarily stores the entire session on your hard drive and then shuts down the computer. With hibernation, you could log out of your computer for a weekteam, and when you log back in, pick up where you left off.
Hibernation is a great option if you do not intend to use your computer for a long time or if you need to save your session without worrying about running out of battery power. It is a good choice for laptops, as you can save a session, carry it in your bag, and when you connect it be right where you left off.
Yes but I do not have the hibernation option
For some reason, Microsoft removed the hibernation option from the power menu in Windows 10. So you may never have used it and of course you do not know what it can do. Of course it is very easy to activate.
Open Settings and go to System - Power & sleep. In the Related settings area, click Additional power settings to open the Power menu of the Control Panel. In the left sidebar, you will see a link that says Choose what the power buttons do or Choose what the power buttons do. Click on it.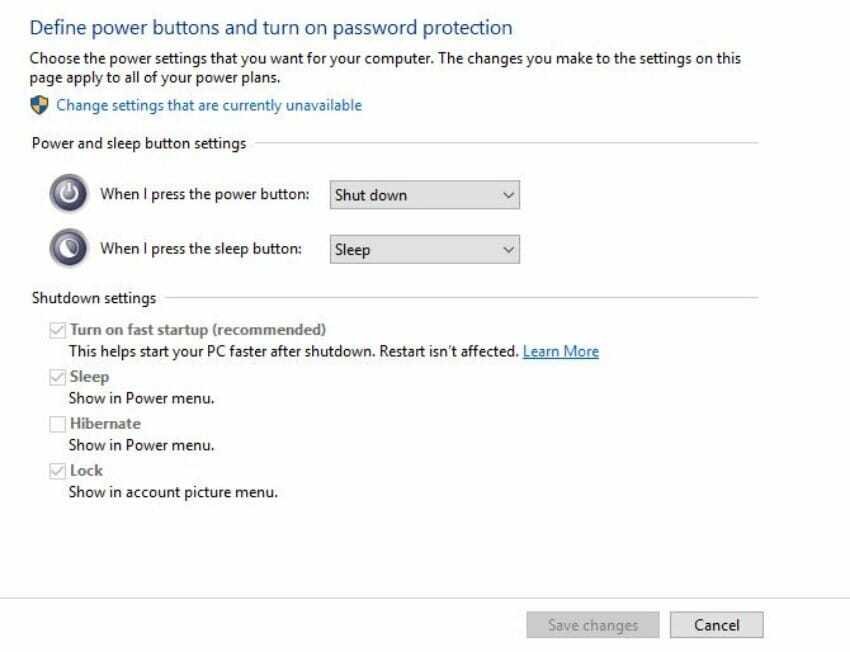
In the menu that opens, click Change settings so you can make changes. Then check the Hibernate box to enable it in your computer's power menu.
Windows power and sleep and hibernation settings
You can uncheck other options if you wish, although there's no reason to unless Fast Startups causing you problems.
How to delete Hiberfil.sys
Windows uses the hiberfil.sys file to save the session during hibernation.
All programs and the files you run on your computer before the hibernate command should of course be saved somewhere. Depending on the amount of RAM you have, the space they will take up on your disk could be 10GB or more. If you never use hibernation, you can turn it off and get that disk space back.
Deleting the file itself will not work because Windows will recreate it. But instead of deleting the file, you can turn off Hibernation by running a command at the command prompt (right-click in the lower-left corner of your computer and select Command Prompt (Administrator):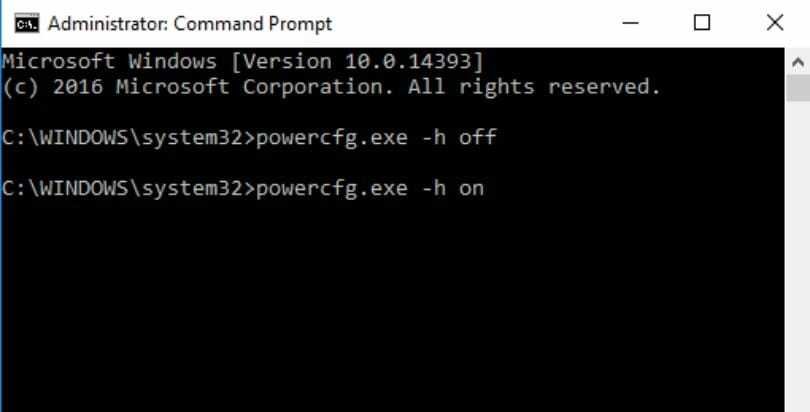
Enter the following command to turn off hibernation mode:
powercfg -h off
Once you do this, Windows will delete the hiberfil.sys file and you will no longer see hibernation as an option in the power menu. If you want to re-enable hibernation, just open another command prompt window as an administrator and run the following command:
powercfg -h on
You can verify that everything went well by checking the Windows installation disk for the hibernation file in the C: \ hiberfil.sys path.
It seems to be quite easy to delete or restore the hibernation file. So the question now is should you delete it?
The only reason to disable hibernation and delete hiberfil.sys is to save disk space. If you have a small SSD with only a few gigabytes, disabling hibernation makes sense if you are not using it.





