Windows 10 icons: The desktop is the main one region της οθόνης που βλέπετε όταν ενεργοποιήσετε τον computer and log in to Windows. Just like in a real office, your computer desktop is used to place various "things."
So there are folders or shortcuts to programs, documents, and whatever you want to have quick access to.
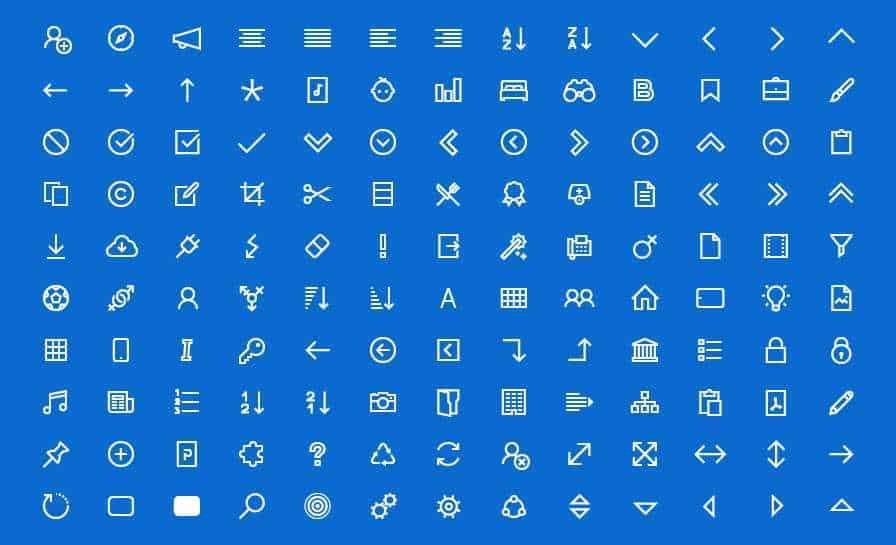
Below we will see how you can easily change the size of desktop icons in Windows 10.
Can you do restore in the size and layout of the icons with a restart in the explorer process while you are logged in.
The size and arrangement of icons on your desktop remain at μνήμη until you log out.
Windows 10 Change with Mouse
First way (the well-known)
Right click on your desktop or press and hold the Shift + F10 keys. Click on View, and select from the Large icons, Medium icons, or Small icons list.
![]()
Second way
Click on your desktop. Press and hold Ctrl. Start scrolling on your mouse wheel until you are satisfied with the size of your icons. Then release the Ctrl key.
Windows 10 Change with the keyboard
Click on your desktop. Press and hold down the Shift + Ctrl keys. Then tap a number from 1 to 8 until you are satisfied with the size of your icons. The numbers below, except the size, change the layout. Then release the Shift and Ctrl keys.
Note: will not work using the numeric keypad. You will need to use the numbers at the top of your keyboard.
| Number | Size and layout |
| 1 | Very large icons |
| 2 | Large icons |
| 3 | Medium icons |
| 4 | Small icons |
| 5 | List |
| 6 | Details |
| 7 | Tiles |
| 8 | Content |
That's it!
Bonus Tip: Restart to explorer
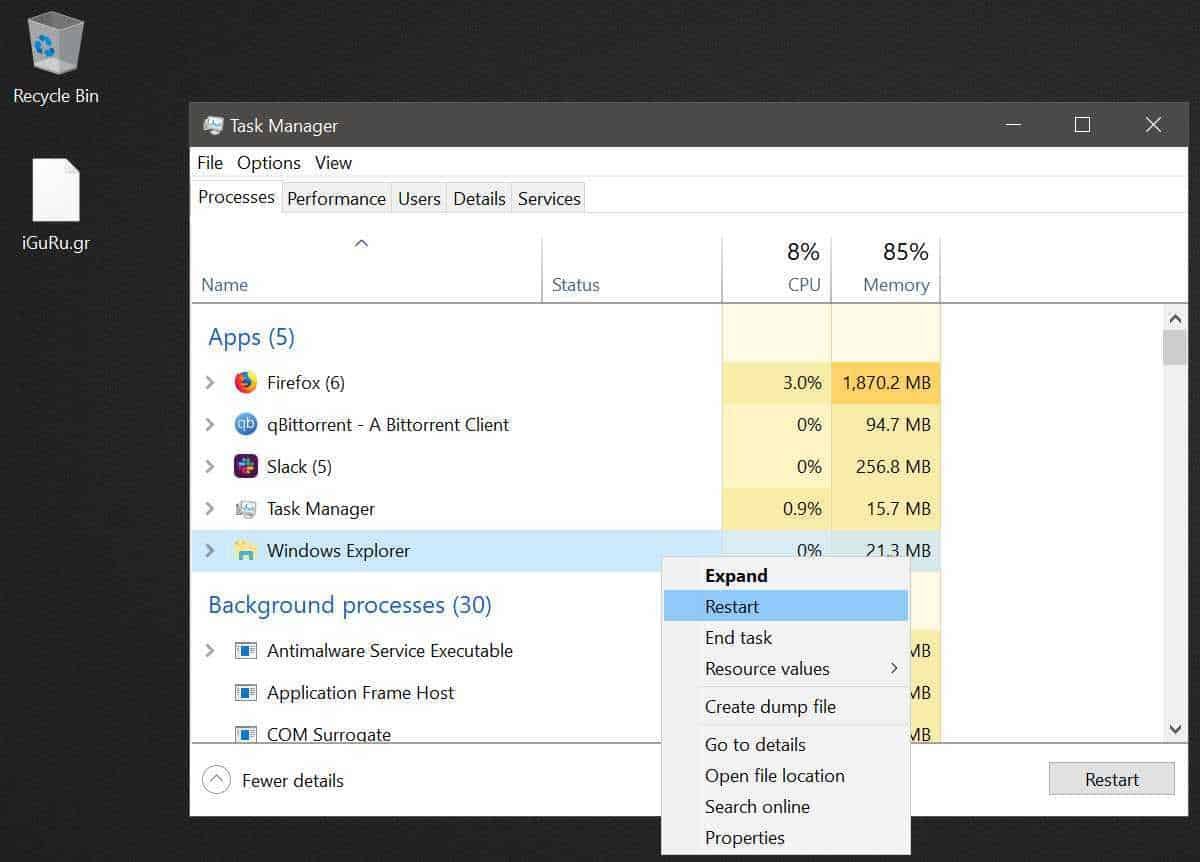
Open Task Manager and find the Windows Explorer process in the Processes tab. Select the process with one click and press the Restart button.
ή
right-click on Windows Explorer, and click on Restart.
_________________
- Exercise in a Box by GCHQ: Try out the strengths of your business for free
- Window Sandbox Activation in Window 10 Home
- Seven alternatives of Google Maps that you have not heard





