Microsoft has changed the way Windows 10 handles the disconnection function of a USB storage device or a Thunderbolt. That is, external hard drives, USB flash and USB data transfer connections created between computers and smartphones.
The change was made with the release of the final versionWindows 10 (version 1809), or October 2018 Update.
Why is change important?
Until now, the default policy in all previous versions of Windows when disconnecting a USB storage device was the "Better Performance" setting.
Starting with Windows 10 in version 1809, the setting was "Quick Remove". The difference between the two is significant.
"Better Performance" means that Windows manages data transfers and storage operations in a way that improves performance.
What we knew so far was that if a Windows user wanted to disconnect a USB storage device or a Thunderbolt, they had to go through the "Safely Remove Hardware" process to enable a manual export of the device.
With Windows 10 v1809, the default setting for all Appliances USB and Thunderbolt storage can be “Quick removal” or “Quick removal.” It is a setting that allows all external storage devices to be disconnected without going through the “Safely Remove Hardware” process.
What changes with the "Quick removal" setting and how can you have it as the default setting?
The first thing to know is that Windows 10 will no longer store data in the cache, which means that data transferred to an external storage device may take longer to transfer.
So it would not be bad to keep the setting for "Better Performance"
Microsoft will allow the users to override the default setting to “Quick Remove” from the policy of the device they are using.
But let's see how you can set up Quick removal. Be aware that if you want to return a USB storage device or a Thunderbolt to the "Better Performance" setting, you should normally follow the "Safe Hardware Removal" procedure.
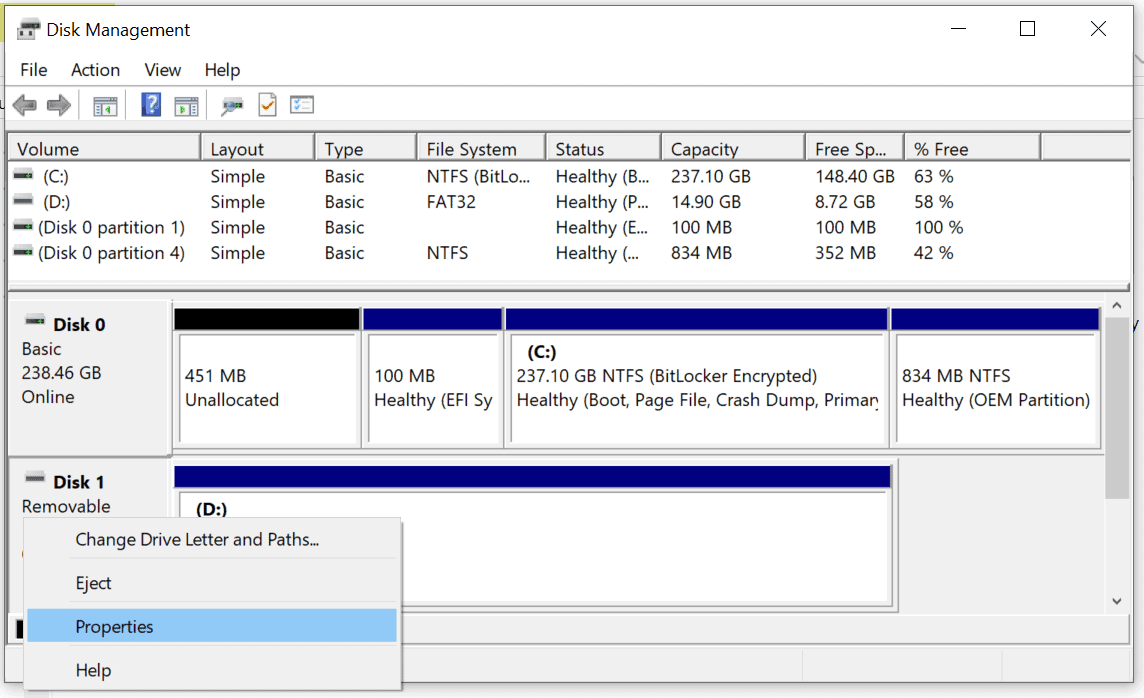
Connect your device to the computer.
Right-click the Start button and select File Explorer, or just open a folder.
In File Explorer, find the device letter (for example USB Drive (D :).
Right-click the Start button and select Disk Management.
At the bottom of the Disk Manager window, right-click the device that you connected to your computer, and then click Properties.
Select Policies and from there select the policy you want to use.
More information on Microsoft KB.




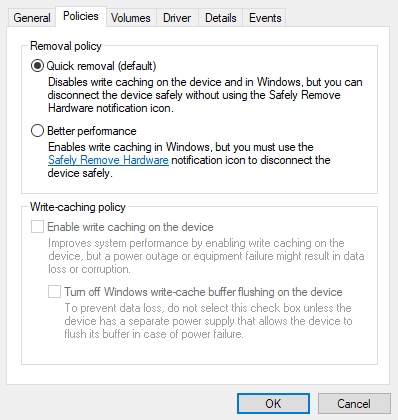


Very interesting …. This is where Windows is: my animals are slow… we do not need to ask for other charges !!!!
Oti xeirotero ta windows 10 den exei symvatotita me ploter,