Windows 10 RAM slots: Every computer, desktop or laptop, has a motherboard. This board determines what hardware can be installed on your computer. Think of it as a board that can connect multiple devices.
For example, if your computer's motherboard has only three locations, you can only connect three devices. On each motherboard, there are special places, that is, sockets for the different hardware you can connect.
The slots for RAM is another example. When you buy a computer, some or all of the RAM slots may be used. Below we will see how you can check if your computer has empty RAM slots without opening the box. Windows 10 should be installed, and we will see it from the Task Manager.
Open it Task Manager (Task Manager) and look at the tab Performances. Select “Memory” and under the memory graph, look for the Slots used field.
This point shows how many of the total available slots are used. In the image below, the system it has a total of 4 slots and 2 of them are used.
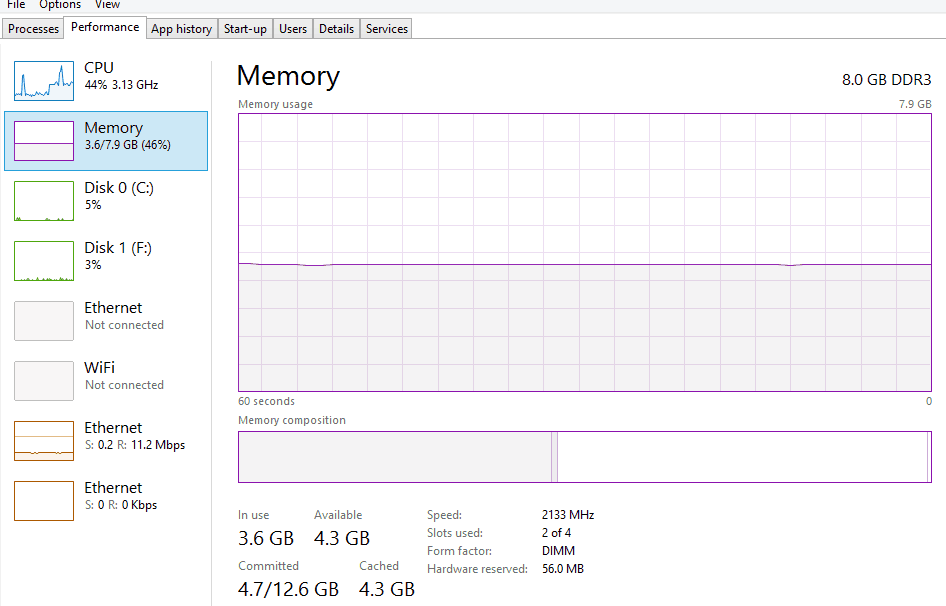
Now that you know how many RAM sockets exist on your computer, you can decide if you want to add more RAM.
Normally, if you have an empty slot, it will be able to support as much RAM as is already in your system. For example, in the screenshot above, the system has 8GB (4 × 2) RAM and two empty slots. We could add another 4GBx2 RAM to this system.
One thing you need to pay attention to is the specification of the RAM you want to add. For example, if the RAM on your system is DDR3, do not install a DDR4 RAM with it. There will be performance problems or your system may not work at all.
____________






I do not see the article in practice. My Asus laptop says it uses 1 from 4 and has only 1 slot.
You can not install both DDR3 and DDR4 as they have different slots. Elsewhere the notch in one and the other in the other, so practically impossible to install DDR3 memory into slot for DDR4 as well as vice versa.
to search a bit, there are mobos that allow both
Nice article but at the end it says to be careful not to put DDR3 & DDR4 together how can such a thing be done ?? Nevertheless useful tip ..
https://wccftech.com/skylake-does-not-support-ddr3-damage-ddr3l-only/#ixzz40cPqXOj1
In an old mobo (P35c) with 6 slots tells me 4 / 4 busy (actually 4 from 6 is)
do not believe it :)