With version 1903 of Windows 10, Microsoft has added the ability to define a specific Windows 10 feature update that you want to continue using. The new feature has been added to Group Policy Editor.
In October, Patch Tuesday updates added an additional policy that allows you to skip updates to a device.
We'll look at both group policies below so you can check for Windows 10 feature updates.
Windows 10 now has a new policy called "TargetReleaseVersionInfo", which prevents the installation of feature updates.
When you use it, you can specify the version of Windows that you want to use and prevent the installation of a new version of features from Windows 10 until the specified version reaches the end of support.
This policy only works on Windows 10 Pro and Enterprise versions.
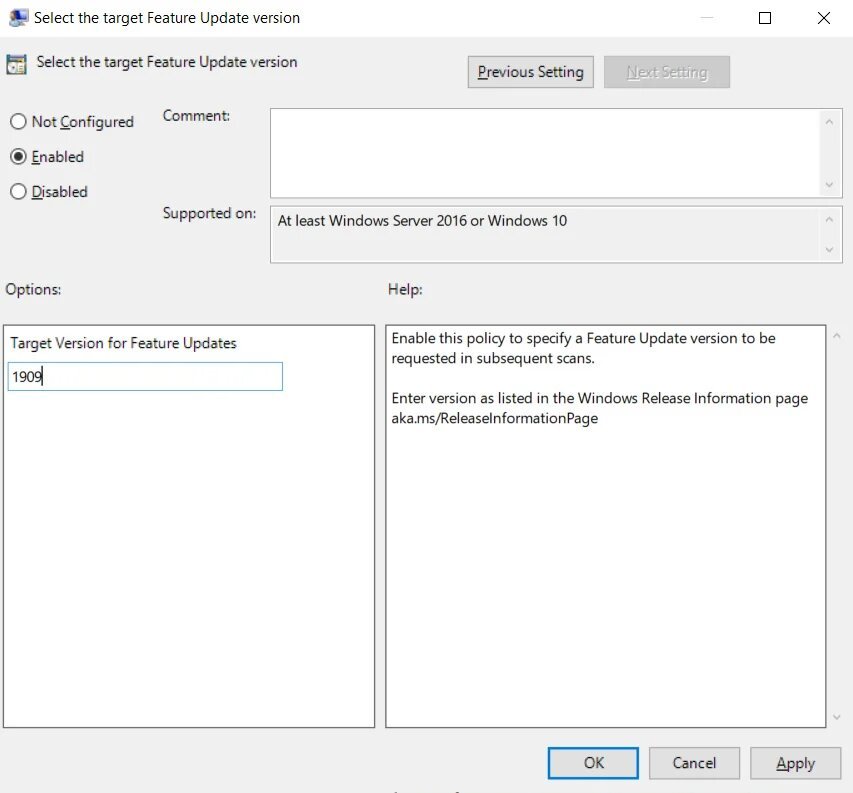
To enable it in Windows 10 Home follow these steps:
In Windows Search, search for "Registry Editor" and select it when it appears as a result.

In Registry Editor, follow the path:
HKEY_LOCAL_MACHINESOFTWAREPoliciesMicrosoftWindowsWindowsUpdate
Right-click on Windows Update and select 'New' > 'DWORD (32-bit) Value'.
Enter "TargetReleaseVersion" as the name and set its value to 1.
Now right-click on Windows Update again and select 'New' – 'String Value.' .
Name the new String Value “TargetReleaseVersionInfo” and set the version number of Windows 10 you want to stick to.
If you want to use Windows 10 version 2004 and avoid 20H2, you need to set the value to "2004".
In the Windows 10 October 2020 Updates, Group Policy Editor has a new policy that lets you bypass Microsoft upgrade blocks.
Microsoft released "Safeguard Hold" to block feature updates on devices that have incompatible programs drivers, software, etc.
The new policy is called "Disable safeguards for Feature updates" or "Disable safeguards for Feature" Updates,” you can perform λήψη and installing Windows 10 updates much faster.
This policy exists in the section Desktop Configuration> Administrative Templates> Windows Components> Windows Update> Windows Update for Business. Για να χρησιμοποιήσετε αυτήν τη δυνατότητα, επιλέξτε και ενεργοποιήστε την πολιτική “Disable safeguards for Feature Updates”.
"Enable this setting when Feature Updates should be deployed on devices without being blocked by any security commitments. Security commitments are known compatibility issues that prevent the upgrade from being installed on affected devices until the issue is resolved. Enabling this policy can allow an organization to enable feature updates on test devices or install a feature update without being excluded from protection commitments, ”says Microsoft.
You can also enable it in Windows 10 Home with the following registry file: (Copy the text to a txt file, save it and change the txt extension to .reg. Double-click the file and the command will be added to your system)
[pastacode manual=”Windows%20Registry%20Editor%20Version%205.00%0D%0A%5BHKEY_LOCAL_MACHINE%5CSOFTWARE%5CPolicies%5CMicrosoft%5CWindows%5CWindowsUpdate%5D%0D%0A%22DisableWUfBSafeguards%22%3Ddword%3A00000001″ provider=”manual” lang=”php”/]






For the 20H2 version, what do we put in the Target Version option for feature updates?