Windows Defender is an antivirus, constantly being developed by Microsoft, with very impressive results. The latest tests are performed by independent testing laboratories are becoming more and more encouraging.
So, due to the improvement of Windows Defender, many are the ones who prefer it Microsoft software, rather than installing another solution from third-party manufacturers.
The following post is for those who choose Windows Defender for their security. With a tweak to the policy editor teams we will see how you can perform automatic scans on your system.
Daily checks are also recommended by Microsoft for Windows users. Despite the protection Real-time scans offered by Windows Defender, daily scans add an extra level of security in case the infection somehow escaped the original real-time verification.
Let's see how we can activate the automatic scans. Start the Group Policy Editor by pressing Win + R together. In the window that will open, type gpedit.msc and press enter.
Follow the route:
Computer Configuration - Administrative Templates - Windows Components - Windows Defender Antivirus - Scan
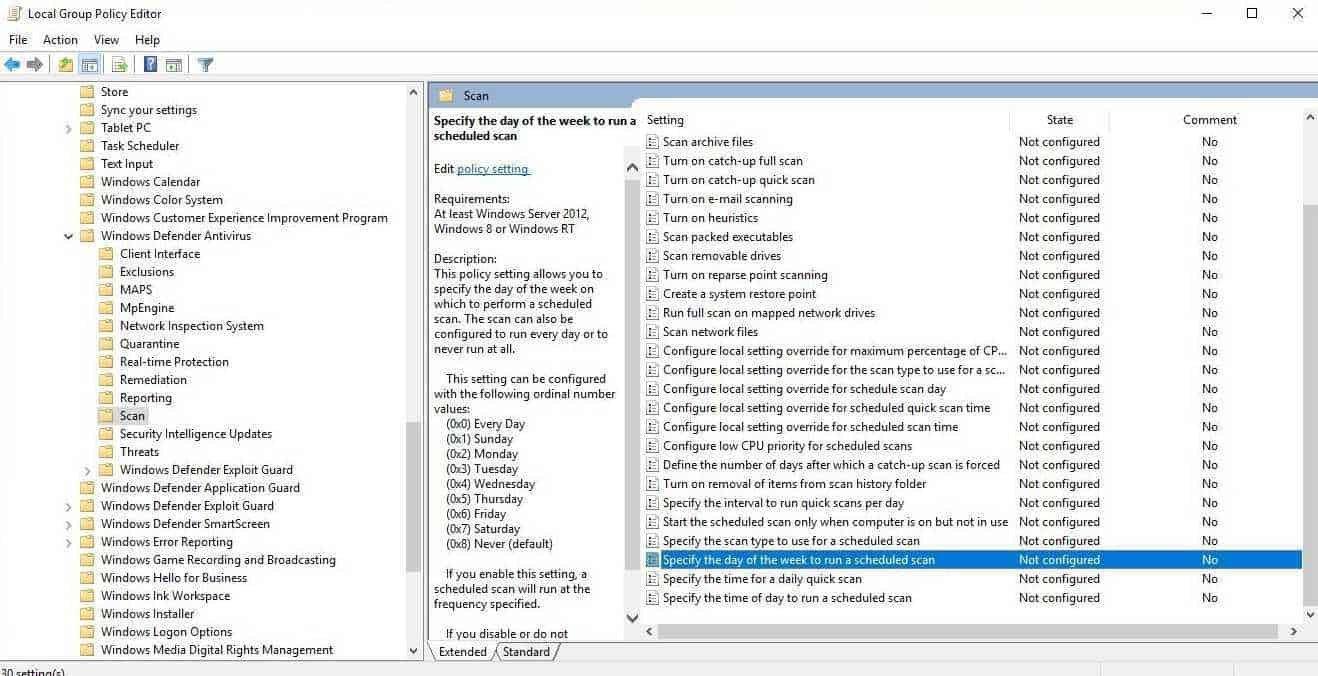
On the right side of the screen, you will find various policies that allow you to configure the way operation of the scheduled scan:
Specify the type of scan that will be used for the scheduled scan
Set the day of the week to run a scheduled scan
Set the time for a daily fast scan
Specify the time of day to perform a scheduled scan
To change their status, double-click the policy you want and select On or Off.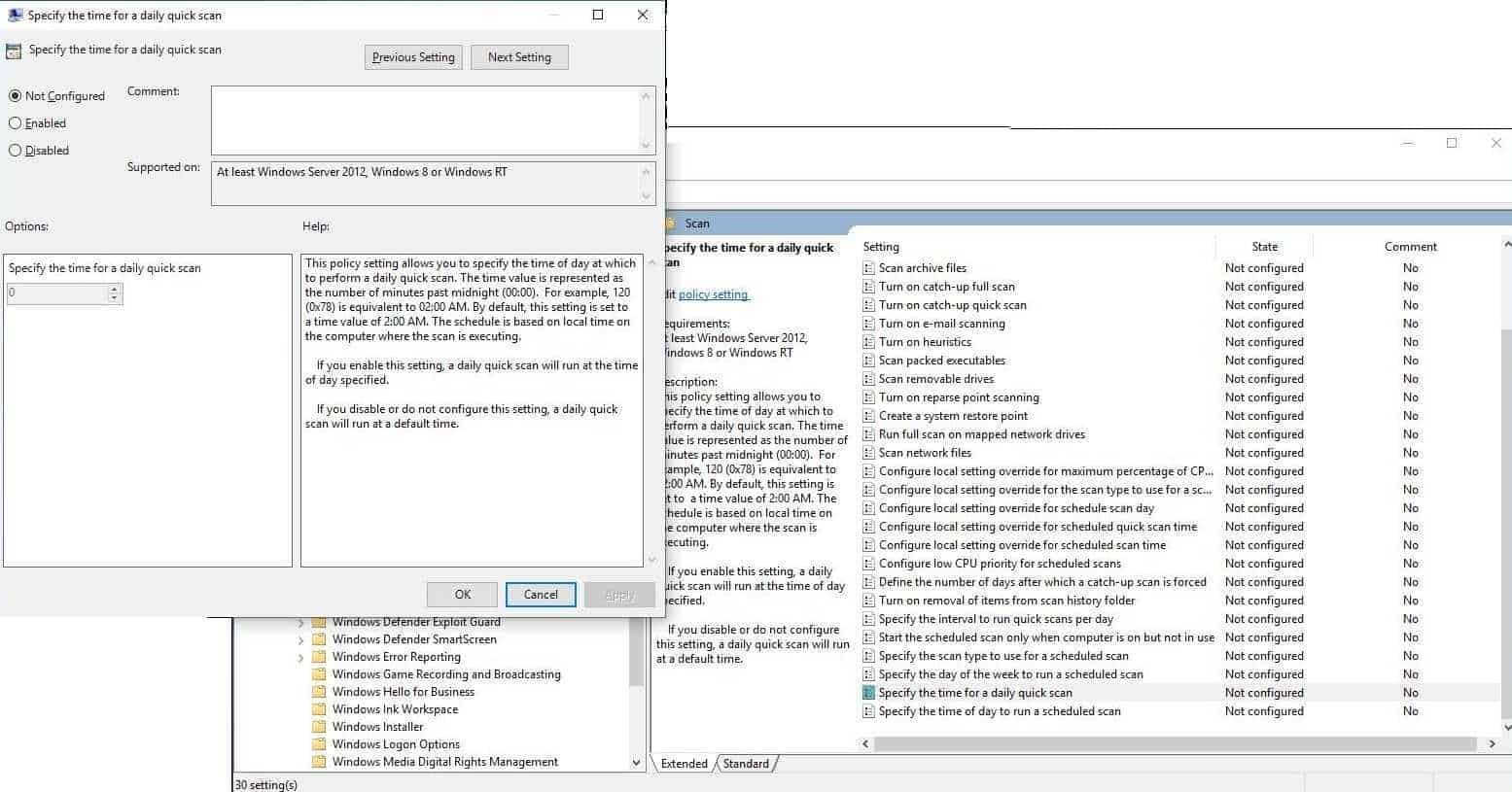
In the type of scan you should use for the scheduled scan, you can choose between quick scan and full scan. We recommend the latter, although this also depends on how much time you have available for such a scan. The more data you have, the longer it takes system your could slow down during the scan.
For the day of the week that the scheduled scan will take place, you can choose any day or day.
Setting the time for daily fast scans is a bit more complicated. Microsoft explains:
The hour value is represented by the number of minutes after midnight (00: 00). For example, 120 is equivalent to 02: 00. By default, this setting is set to 2: 00. Time uses the local time of the computer that is being scanned.
After you enable the policy, you will see an additional time option in the box at the bottom of the screen.
______________
- Windows 10 Redstone 5 hit down the middle in third-party antivirus
- Deep Web search engines for researchers





