Windows Sandbox is a completely new feature available exclusively in the Windows 10 May Update or the version 1903.
The purpose of the new feature is to allow users to run applications in a secure environment, as it plays the role of a virtual machine.
So you can run separate even dangerous files which will not be able to affect your valuable data stored in the main system.
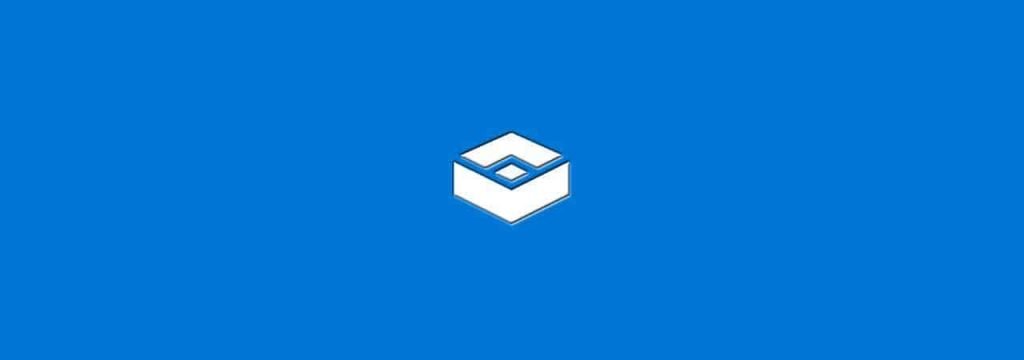
"At Microsoft we regularly deal with these situations, which is why we created Windows Sandbox: an isolated, temporary desktop where you can run untrusted software without fear contaminationyour computer.
Any software installed on Windows Sandbox remains in the sandbox only and cannot affect your server. "Once the Windows Sandbox is closed, all software with all the files are permanently deleted," says Microsoft.
But if you have already tried running Windows Sandbox, you will notice that there are no settings available for this feature. All you can do is start and close the Sandbox.
Of course it should be noted that the method described below is not necessarily the simplest, but you can change various Windows Sandbox settings using a configuration file that you can create manually.
The configuration file uses the .WSB format and after editing it you can start Windows Sandbox with the parameters you have set simply by double click on this file.
But let's look at the settings you can have in Windows Sandbox:
| vGPU |
| Networking |
| Shared folders |
| Startup script |
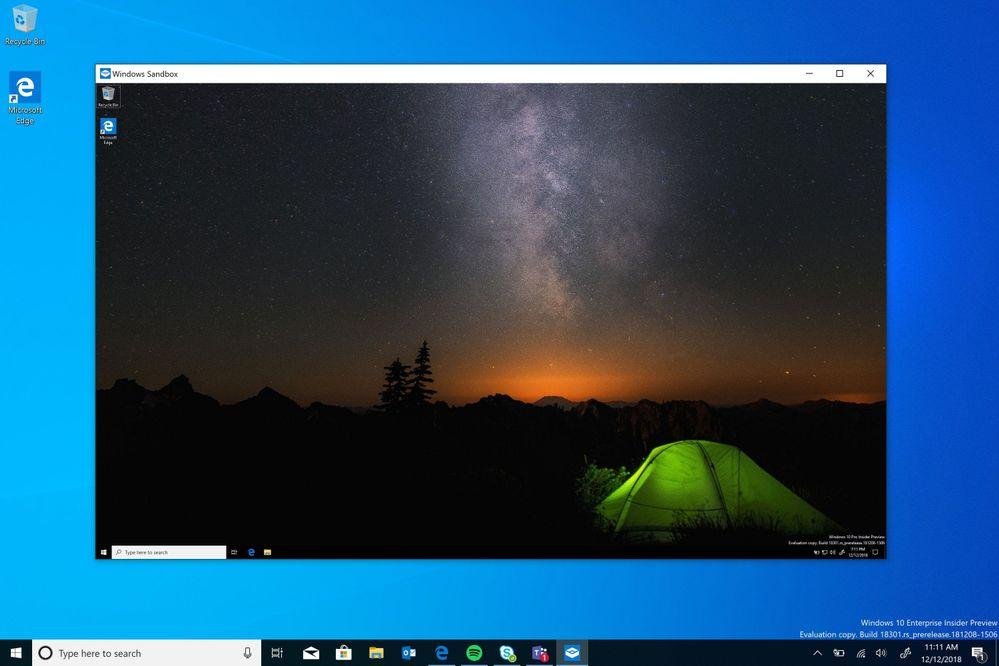
Creating a Windows Sandbox configuration file may seem complicated at first, but it's very simple when you know what to do.
First of all, the default template to use is the following:
All settings that we will add should be placed between the above two tags.
Now let's create a virtual GPU, so Windows Sandbox will allow you to enable and disable vGPU. To do this, you must use the following commands:
vGPU enabled:Enable vGPU disabled:Disable
In other words, the configuration file should look like the following if you want to have the vGPU disabled:
Disable
Easy; Let's move on to networking. The command to enable or disable the network is as follows:
Networking enabled:Enable Networking disabled:Disable
This means that you want to turn off networking, your file should look like the following:
Disable
For mapped folders, the command will be as follows:
path to folder value
And to run a command at startup (after loading Windows Sandbox), you must use the following command:
command you want to run
You can now combine all of the above to create more complex configuration files that allow you to customize your Windows Sandbox to suit your needs.
For example, if you want to turn off vGPU and networking and run any file at startup (we'll try Windows Calculator below), the configuration file should look like this:
Disable Disable calc.exe
It may seem like a very simple file, but it will allow you to customize your Windows Sandbox exactly as you need it. Now if you are an experienced user you can do much more.
For example, with more advanced commands you can instruct Sandbox to download and run various things scripts at startup, grant access to certain folders and also run commands that automate the process of testing certain services within a network.
_____________________






I got a little tired but eventually managed to get it installed.
I hope it's really reliable and doesn't come in or out of anywhere.