Microsoft released new security updates for Windows yesterday. So some could not install the updates due to error 0x80070643 – ERROR_INSTALL_FAILURE.
“There were some problems installing updates, but we'll try again later. If you keep seeing this and want to search the web or contact support for information, this may help: (0x80070643)”.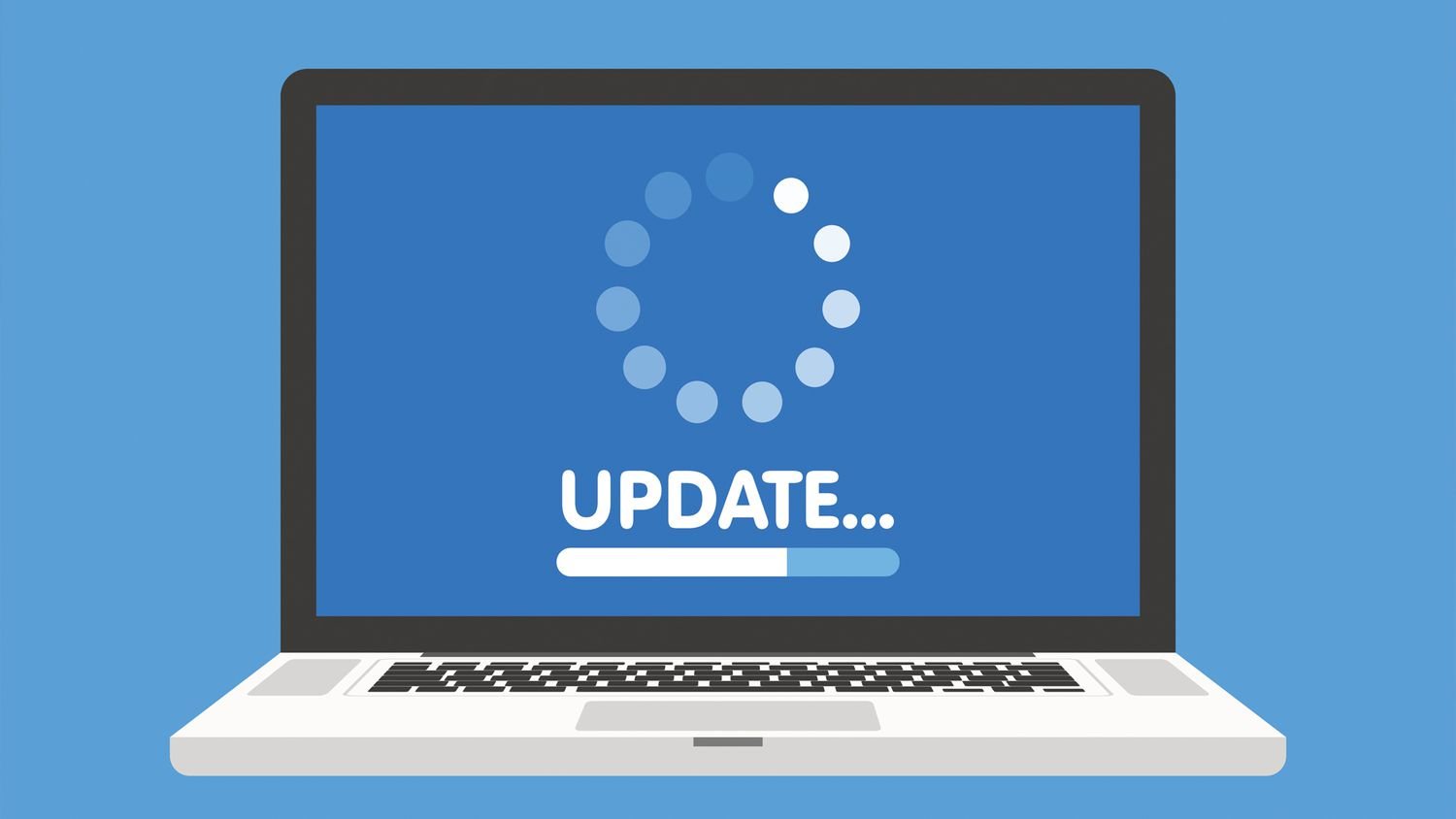
Error code 0x80070643 confirms the problem. Microsoft has published a support article that confirms the issue and provides some explanation. According to the company, the update addresses a security vulnerability that could allow attackers to bypass Bitlocker encryption using the Windows Recovery Environment (WinRE).
The problem that causes Windows computers to display the error code is that the apartment recovery is not large enough to complete the update. So the users they may also see the message “Serving the Windows recovery environment failed. (CBS_E_INSUFFICIENT_DISK_SPACE)”.
The only advice Microsoft offers is to resize the recovery partition manually so the update can install. Note that the instructions only work if the recovery partition is after the operating system partition.
An easy way to find out if this is the case is to search for Disk Management. Select “Create and format hard disk partitions” and locate the main Windows drive to see where the recovery partition is.
To fix the error now, you should shrink the operating system partition to gain space for the recovery partition.
Before proceeding it would be a good idea to create a system backup.
After the backup follow the instructions
- Open a command prompt window (cmd) as Admin.
- To check the WinRE status, run the command reagentc /info. If WinRE is installed, there should be a “Windows RE location” with a path to the WinRE directory. An example is “Windows RE location: [file://%3f/GLOBALROOT/device/harddisk0/partition4/Recovery/WindowsRE]\\?\GLOBALROOT\device\harddisk0\partition4\Recovery\WindowsRE”. Here, the number after “harddisk” and “partition” is the index of the disk and partition where WinRE is running.
- To disable WinRE, run the command reagentc /disable
- Shrink the operating system partition and prepare the disk for a new recovery partition.
- To shrink it functional system, run the command diskpart
- Run the command list disk
- To select the operating system disk, run the command sell disk
This should be the same disk directory as WinRE. - To check the partition under the OS disk and find the OS partition, run the command list part
- To select the operating system partition, run the command sel part
- Run the command shrink desired=250 minimum=250
- To select the WinRE partition, run the command sel part
- To delete the WinRE partition, run the command delete partition override
- Create a new recovery partition.
- First, check if the disk partition style is a GUID Partition Table (GPT) or a Master Boot Record (MBR). To do this, run the command list disk. Check if there is an asterisk character (*) in the “Gpt” column. If there is an asterisk character (*), then the drive is GPT. Otherwise, the drive is MBR.
- If your disk is GPT, run the command create partition primary id=de94bba4-06d1-4d40-a16a-bfd50179d6ac followed by the command gpt attributes =0x8000000000000001
- If your disk is MBR, run the command create partition primary id=27
- To format the partition, run the command format quick fs=ntfs label=”Windows RE tools”
- First, check if the disk partition style is a GUID Partition Table (GPT) or a Master Boot Record (MBR). To do this, run the command list disk. Check if there is an asterisk character (*) in the “Gpt” column. If there is an asterisk character (*), then the drive is GPT. Otherwise, the drive is MBR.
- To confirm that the WinRE partition is created, run the command list full
- To exit diskpart, run the command exit
- To re-enable WinRE, run the command reagentc / enable
- To confirm where WinRE is installed, run the command reagentc /info
Note If the creation failed or you did not want to extend the WinRE partition, run the command reagentc / enable to re-enable WinRE.
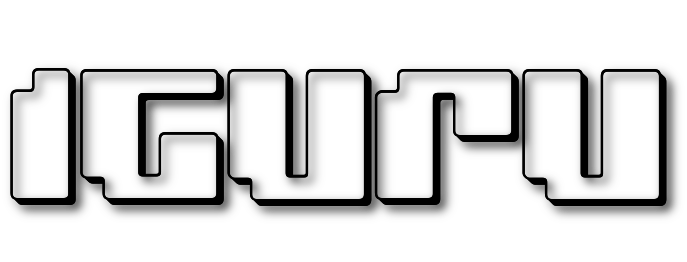
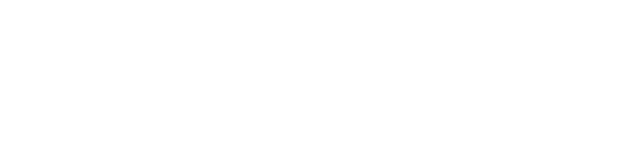


My personal experience of a successful installation yesterday was as follows and the Recovery partition was NOT after the OS partition (C:\) but after the second one (D:\) :
1) With admin rights via cmd execute the command reagentc /disable
2) With MiniTool Partition Wizard, D:\ was resized with a size reduction of 500MB and at the same time an increase in Recovery by 500MB (total 1GB)
3) Run the reagentc /enable command
4) Attempt to update again with success this time.
These steps worked and the history of installed updates was also checked to confirm a successful installation.
Are they serious? Who are you addressing?
.
(Unfortunately I encountered this, and the only solution is 20 minutes of cmd to remove the pending, and certainly not the ripping of the disks that they suggest!)
What do you mean 20 minutes cmd. Can you give some instructions? Thanks
https://www.youtube.com/watch?v=nIf3MG9BK-s
Difficult recovery process, this update must be withdrawn
And then those who hate linux tell you: I install windows because it's simple.